Neue projektvoreinstellungen erstellen, Eine projektvoreinstellung erstellen – Grass Valley EDIUS Pro v.7.4 Benutzerhandbuch
Seite 52
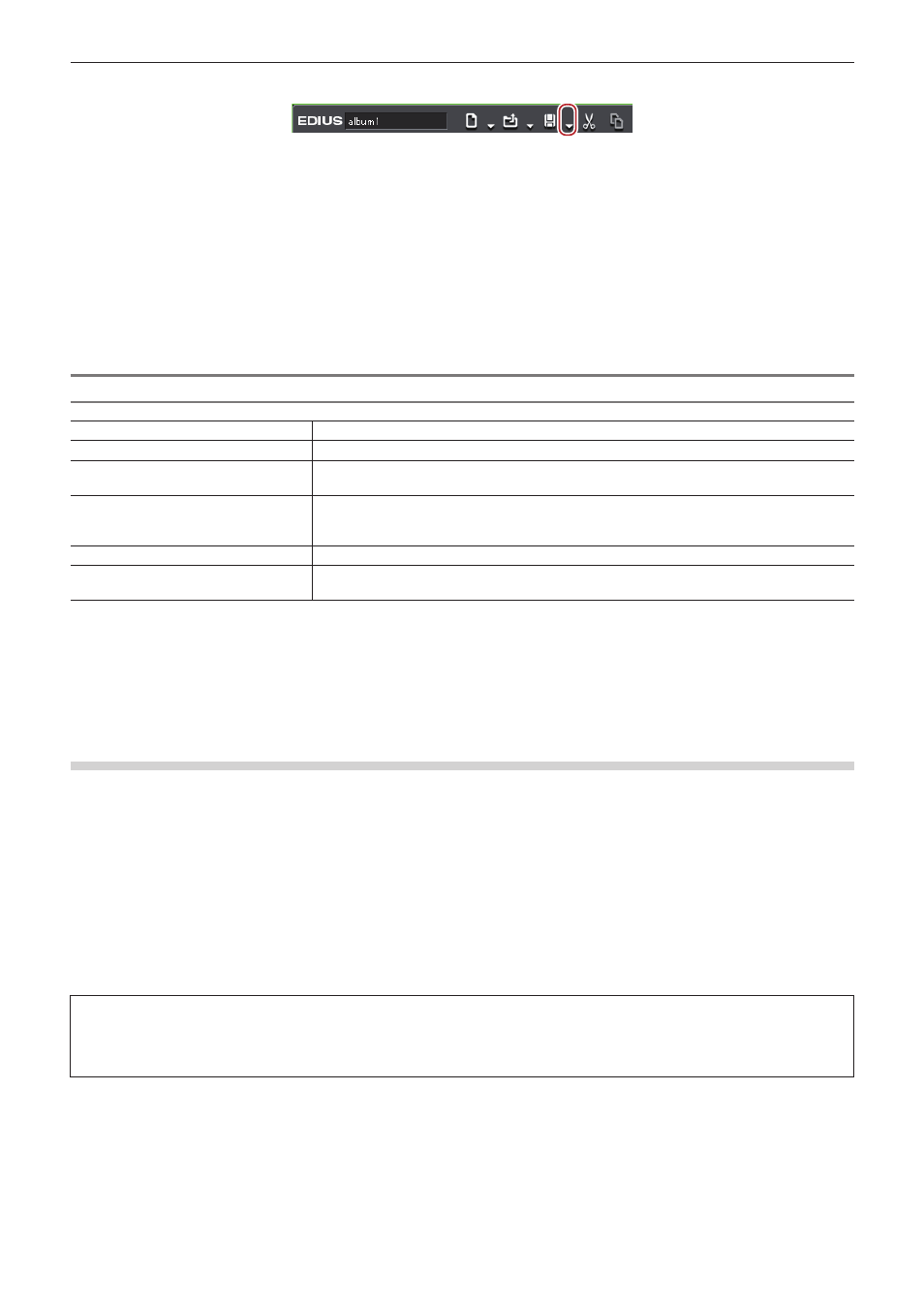
Kapitel 2 Projekteinstellungen — Projektabläufe
52
1)
Klicken Sie auf die [Projekt speichern]-Listenschaltfläche in der Timeline.
2)
Klicken Sie auf [Sequenzeinstellungen].
f
Das [Sequenzeinstellungen]-Dialogfeld wird angezeigt.
„[Sequenzeinstellungen]-Dialogfeld“ (w Seite 52)
1
Alternative
f
Klicken Sie auf [Einstellungen] in der Menüleiste und klicken Sie auf [Sequenzeinstellungen].
f
Klicken Sie mit der rechten Maustaste auf die Registerkarte der Sequenz und klicken Sie auf [Sequenzeinstellungen].
f
Klicken Sie mit der rechten Maustaste in der Bin auf den Sequenzclip und klicken Sie auf [Sequenzeinstellungen].
3)
Ändern Sie die Einstellungen und klicken Sie auf [OK].
[Sequenzeinstellungen]-Dialogfeld
[Sequenzname]
Geben Sie den Namen der Sequenz ein.
[TC-Voreinstellung]
Legen Sie den Timecode-Beginn in der Timeline fest.
[TC-Modus]
Wenn NTSC für die Projekteinstellung gewählt wurde, wählen Sie entweder die Drop-Frame-
oder die Non-Drop-Frame-Timecode-Anzeige aus.
[Gesamtlänge]
Legen Sie die Gesamtlänge für die Sequenz in der Timeline fest, indem Sie einen Wert direkt
eingeben. Sobald die Timeline diese Länge überschreitet, ändert sich die Farbe in dem
Abschnitt der Timeline, der diese Beschränkung überstiegen hat.
[Zusätzliche Daten erhalten]
Markieren Sie diesen Punkt, um die Sequenz für das Speichern von Zusatzdaten einzustellen.
[Kanal-Mapping]
Legen Sie den Audioausgabekanal für jede Spur fest.
„Konfiguration von Audiokanal-Mapping“ (w Seite 48)
„Eingabe von Werten“ (w Seite 41)
Neue Projektvoreinstellungen erstellen
Eine Projektvoreinstellung erstellen
1)
Klicken Sie auf [Einstellungen] in der Menüleiste und klicken Sie auf [Systemeinstellungen].
2)
Klicken Sie auf das [Anwendung]-Verzeichnis und klicken Sie auf [Projektvoreinstellung].
f
Der Bildschirm [Projektvoreinstellung] wird angezeigt.
„[Projektvoreinstellung]-Bildschirm“ (w Seite 53)
3)
Klicken Sie auf [Neue Voreinstellung].
f
Das Dialogfeld [Projekteinstellungen] (zum Erstellen neuer Projektvoreinstellungen) erscheint.
„[Projekteinstellungen]-Dialogfeld (zum Erstellen neuer Projektvoreinstellungen)“ (w Seite 53)
3
Hinweis
f
Das Anklicken des [Standardsymbolordner]-Kontrollkästchens im [Symbol wählen]-Dialogfeld hebt die Markierung des Elementes
nicht auf, während der Standardordner angezeigt wird. Die Anzeige kehrt zur Anzeige des Standardsymbolordners durch Anklicken
von [...] und Markieren des Elementes, während ein anderer Ordner angezeigt wird, zurück.
4)
Stellen Sie jeden Punkt ein und klicken Sie auf [OK].
f
Die neu erstellte Voreinstellung wird als ein Symbol in [Voreinstellungsliste] angezeigt.