Rendern von clips/übergängen, Exportieren von videoclips aus der timeline, Rendern von clips/übergängen“ ( w seite 297) – Grass Valley EDIUS Pro v.7.4 Benutzerhandbuch
Seite 297
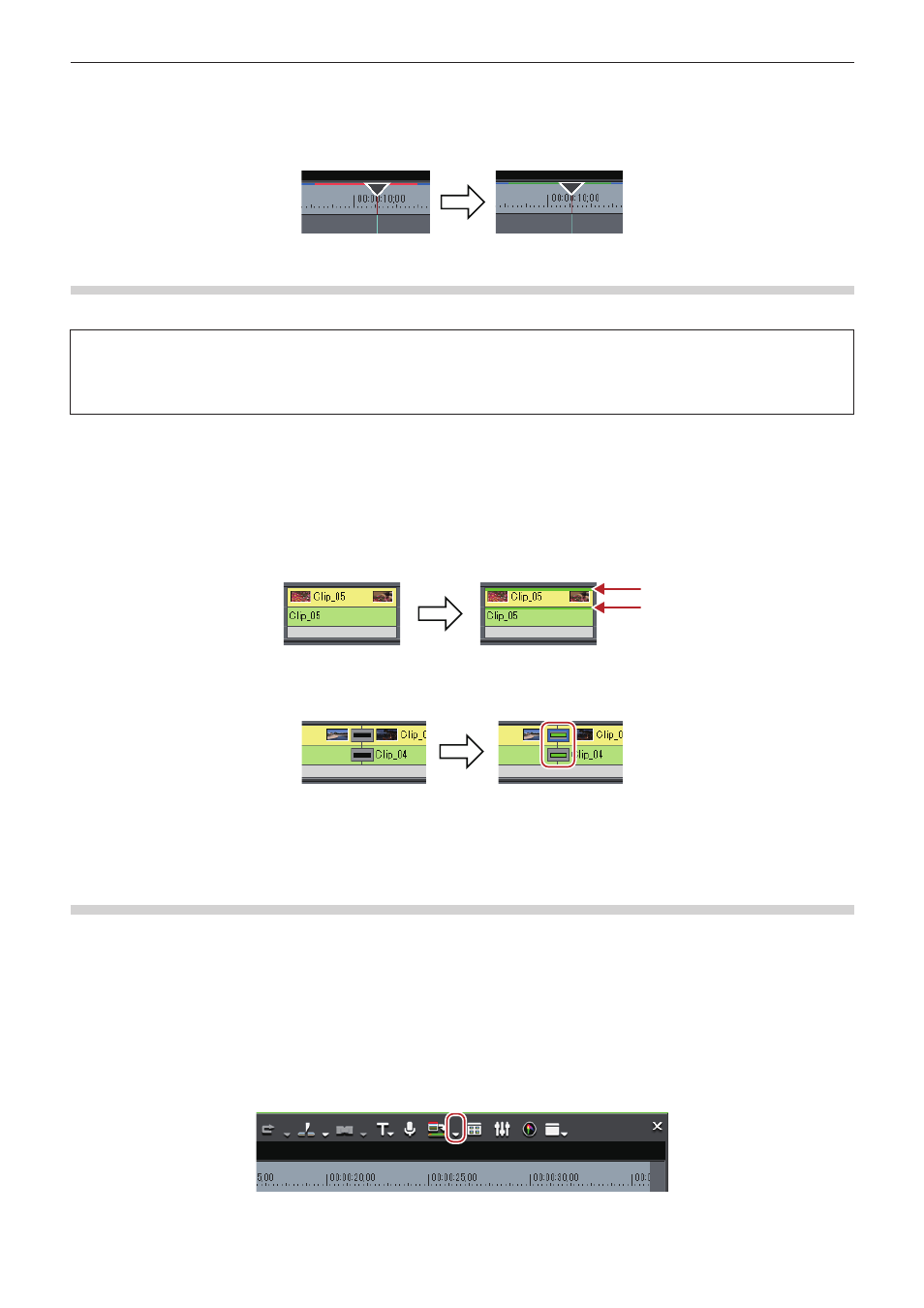
Kapitel 6 Bearbeiten von Timelines — Wiedergeben von Timelines
297
2)
Klicken Sie auf [Rendern] in der Menüleiste und klicken Sie auf [Cursorbereich rendern].
f
Um das Rendern abzubrechen, klicken Sie auf [Abbrechen] im [Rendern]-Dialogfeld.
f
Die Bereiche mit derselben Linienfarbe in der Zeitskala werden um die Position des Timeline-Cursors herum gerendert. Wenn ein
Übergang in denselben Linienfarben vorhanden ist, wird der Bereich bis zum In- oder Out-Punkt des Übergangs gerendert.
f
Die Linien in den gerenderten Bereichen in der Zeitskala werden grün.
Rendern von Clips/Übergängen
Sie können die Renderfunktion in einzelnen Clip- oder Übergangseinheiten durchführen.
3
Hinweis
f
Wenn Sie einen Clip mit Alphaeffekten rendern, werden die Alphainformationen nicht mehr angewendet.
f
Keys, Transparenzen oder Übergänge zwischen Spuren (im Mixer-Bereich eingestellte Effekte) können nicht gerendert werden.
Verwenden Sie in diesem Fall die alternative Methode zum Rendern eines Teilbereichs der Timeline.
1)
Klicken Sie mit der rechten Maustaste auf den zu rendernden Clip und klicken Sie auf [Rendern].
f
Um einen Übergang zu rendern, klicken Sie mit der rechten Maustaste auf den Übergang und klicken Sie auf [Rendern].
f
Um das Rendern abzubrechen, klicken Sie auf [Abbrechen] im [Rendern]-Dialogfeld.
f
Wenn das Rendern abgeschlossen ist, wird auf dem Clip eine grüne Linie angezeigt.
Beispiel:
Wenn ein Clip gerendert wurde
Wenn ein Übergang gerendert wurde, wird die Mittellinie des Übergangs grün.
Beispiel:
Wenn ein Clip-Übergang gerendert wurde
1
Alternative
f
Klicken Sie auf [Rendern] in der Menüleiste und klicken Sie auf [Ausgewählten Clip/Übergänge rendern].
f
Rendern von Clips/Übergängen:
[Shift] + [G]
Exportieren von Videoclips aus der Timeline
Rendern Sie zwischen In- und Out-Punkten in der Timeline und exportieren Sie nur die Videoclips als Datei im AVI-Format. Die exportierten
Clips werden auf die V/VA-Spur gelegt.
1)
Legen Sie den Bereich des aus der Timeline zu exportierenden Clips mit den In- und Out-Punkten
fest.
f
„Setzen der In- und Out-Punkte in der Timeline“ (w Seite 230)
2)
Klicken Sie auf die [In/Out rendern (Überladungsbereich rendern)]-Listenschaltfläche in der
Timeline.