Suchen von zur bin registrierten clips, Durchsuchen der bin, Suche mithilfe der einfachen suchleiste – Grass Valley EDIUS Pro v.7.4 Benutzerhandbuch
Seite 210
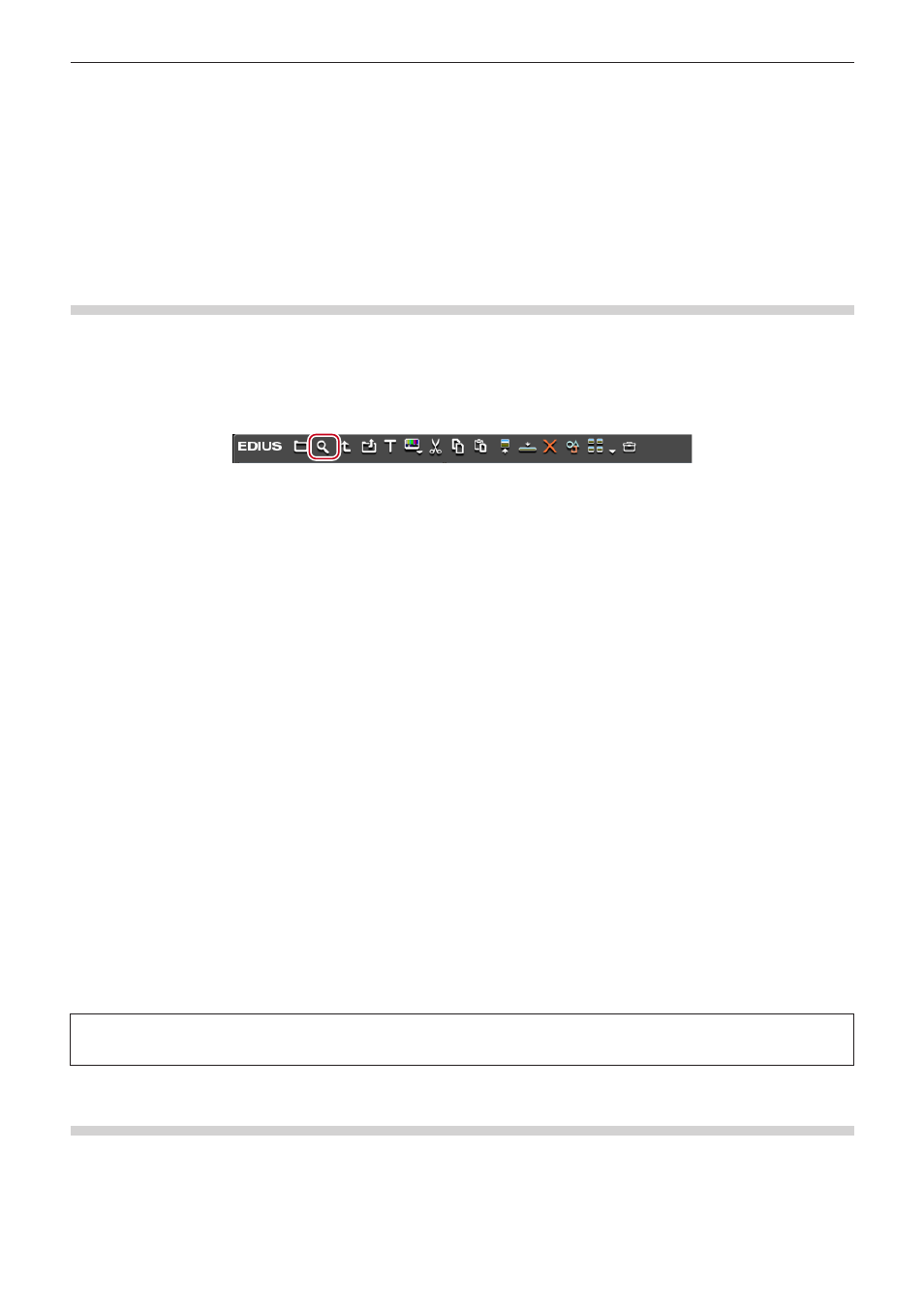
Kapitel 5 Bin-Vorgänge — Clip-Verwaltung
210
2)
Geben Sie einen Dateinamen, den Zielort des Exports und andere Informationen ein und klicken Sie
auf [Speichern].
f
Sie können auch Stylesheets verwenden.
Suchen von zur Bin registrierten Clips
Die in der Bin registrierten Clips können nach den vom Benutzer angegebenen Suchkriterien gesucht werden. Die Ergebnisse der Suche
werden in der Ordneransicht im Ordner [Suchergebnisse] registriert und können durchsucht werden.
Durchsuchen der Bin
Suchen Sie die im Bin registrierten Clips. Nach der Ausführung einer Suche wird der Ordner [Suchergebnisse] erstellt.
1)
Klicken Sie in der Ordneransicht auf den zu durchsuchenden Ordner.
2)
Klicken Sie in der Bin auf [Suchen].
f
Das [Bin-Suche]-Dialogfeld wird angezeigt.
1
Alternative
f
Klicken Sie in der Ordneransicht mit der rechten Maustaste auf den zu durchsuchenden Ordner und klicken Sie auf [Suchen].
f
Durchsuchen des Bin:
[Strg] + [F]
3)
Wählen Sie unter [Kategorie] in [Suchen nach] die Suchkriterien aus.
f
Je nach ausgewählter Option werden daraufhin im Dialogfeld „Bin-Suche“ unter „Suche nach“ weitere Optionen angezeigt.
4)
Legen Sie die Suchkriterien fest und klicken Sie auf [Hinzufügen].
f
Es können mehrere Suchkriterien hinzugefügt werden.
f
Die festgelegten Bedingungen werden in [Liste] angezeigt. Gleichzeitig werden die mit den Suchkriterien übereinstimmenden Clips im
Ordner [Suchergebnisse] angezeigt.
5)
Klicken Sie auf [Schließen] im [Bin durchsuchen]-Dialogfeld.
2
f
Sie können die Suche nach den im Ordner [Suchergebnisse] enthaltenen Clips wie folgt weiter einschränken:
g
Klicken Sie mit der rechten Maustaste auf den Ordner [Suchergebnisse] und klicken Sie auf [Suchen in].
g
Führen Sie nach der Auswahl des Ordners [Suchergebnisse] die Schritte
2) bis 5) in „Durchsuchen der Bin“ aus.
f
Um ein Suchkriterium zu entfernen, wählen Sie es aus [Liste] aus und klicken Sie auf [Entfernen].
f
Um ein Suchkriterium zu ändern, klicken Sie mit der rechten Maustaste auf den Ordner [Suchergebnisse] und klicken Sie auf
[Sucheinstellungen ändern].
f
Wenn Sie [Nur aktuellen Ordner durchsuchen] aktivieren, wird nur der aktuell ausgewählte Ordner durchsucht. Die Ordner unterhalb des
ausgewählten Ordners sind von der Suche ausgeschlossen.
f
Indem Sie auf [Und] oder [Oder] klicken, können Sie ebenfalls auswählen, nach Zielen zu suchen, die mit allen zusätzlichen Suchkriterien
oder nur mit einigen der zusätzlichen Suchkriterien übereinstimmen.
f
Wenn Sie [Ordnerauswahl] aus [Kategorie] in [Suchen nach] markieren, um den zu durchsuchenden Ordner auszuwählen, werden alle
Clips im ausgewählten Ordner und in dessen untergeordneten Ordnern durchsucht. Sie können den gewünschten Clip einfach durch die
Ausführung einer weiter einschränkenden Suche finden, auch wenn die Ordnerstruktur komplizierter ist.
3
Hinweis
f
Der Ordner [Suchergebnisse] kann nicht verschoben werden.
Suche mithilfe der einfachen Suchleiste
Durchsuchen Sie die Clips in den Ordnern mithilfe der einfachen Suchleiste. Als Suchergebnis werden in der Clip-Ansicht nur die Clips
angezeigt, die von den Clips im Ordner teilweise mit der Zeichenfolge des Suchtextes übereinstimmen.
1)
Klicken Sie in der Ordneransicht auf den zu durchsuchenden Ordner.