Rückkehr zu überprüften projekten (einchecken) – Grass Valley EDIUS Pro v.7.4 Benutzerhandbuch
Seite 70
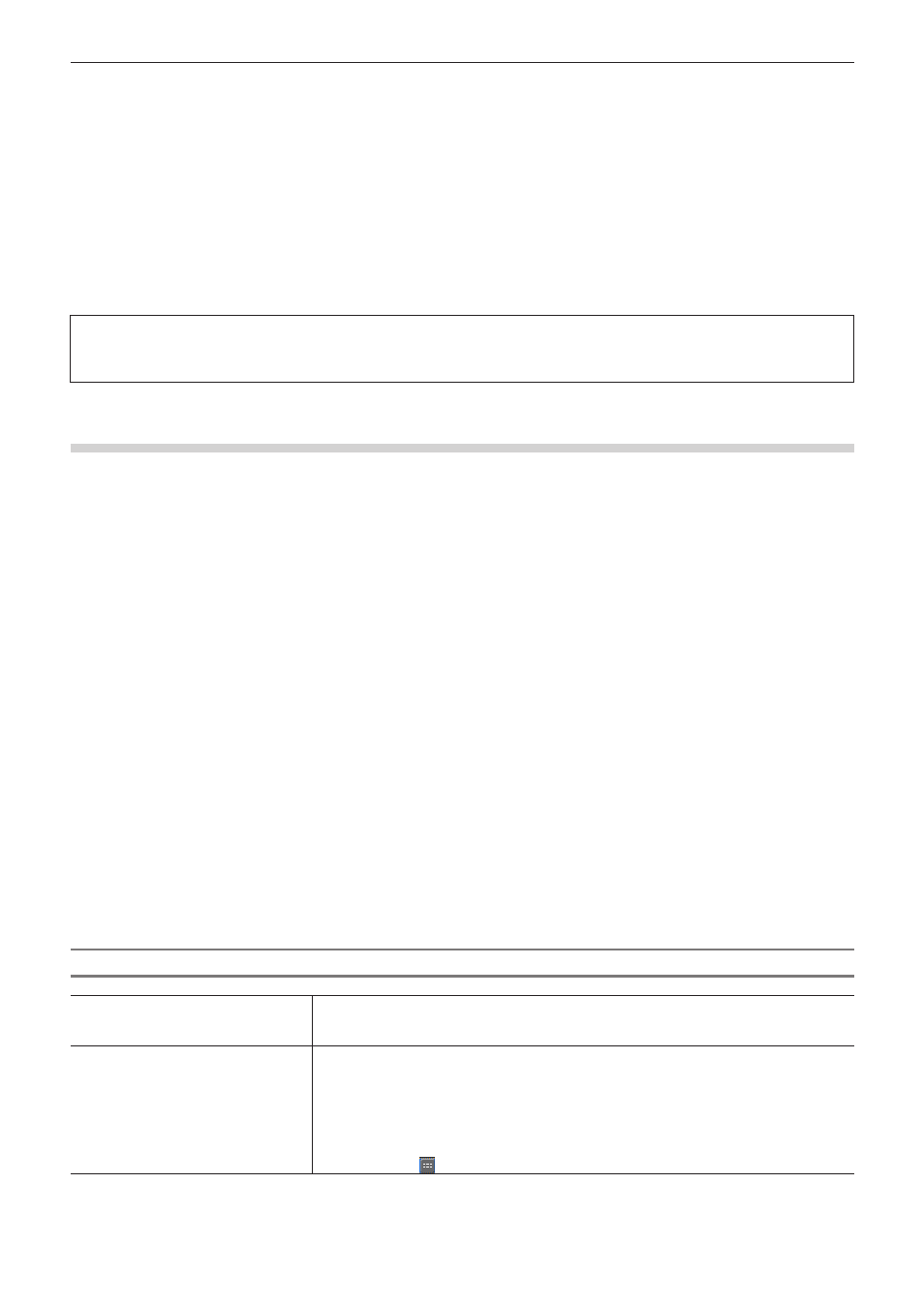
Kapitel 2 Projekteinstellungen — Projektabläufe
70
2
f
Es ist zu empfehlen, die teilweise Übertragung so einzustellen, dass sie automatisch läuft, so dass die Clips, die dem Prüfungsziel
bei der Bearbeitung hinzugefügt wurden, automatisch in den Projektordner übertragen werden. Der automatische Ablauf der
teilweisen Übertragung kann unter [Quelle] in [Benutzereinstellungen] → [Teilweise Übertragung] eingestellt werden. Wählen Sie [Von
Wechselmedien und Festplatte] in [Zielclip] und markieren Sie die beiden erforderlichen Elemente im [Autom. Übertragung].
Um den automatischen Ablauf der teilweisen Übertragung auszuführen, muss der Clip im Player angezeigt werden, die In- und Out-
Punkte müssen gesetzt sein, und der Clip muss durch Betätigung der Schaltfläche in die Timeline oder den Bin importiert werden.
„Übertragung nur der erforderlichen Teile“ (w Seite 176)
f
Wenn nur der Proxy oder die den Proxy enthaltende Quelle überprüft wurde, öffnet sich das Projekt automatisch im Proxy-Modus.
„Wechseln in den Proxy-Modus“ (w Seite 313)
f
Die Projekteinstellungen können auch in überprüften Projekten geändert werden.
f
Zusätzliche Überprüfungen sind an den Überprüfungszielen nicht möglich.
f
Wenn der Proxy-Modus in einem Projekt, in dem nur der Proxy überprüft wurde, abgebrochen wird, wird eine diagonale Linie auf dem
Clip in der Timeline angezeigt und der Clip erscheint als ein teilweiser Offline-Clip.
3
Hinweis
f
Wenn nur der Proxy für die Bearbeitung überprüft wird, erscheinen die Bildanzeige beim Trimmen und der Hintergrund während der
Titelclip-Bearbeitung als kariertes Muster.
Rückkehr zu überprüften Projekten (Einchecken)
1)
Starten Sie EDIUS und öffnen Sie das überprüfte Quellprojekt.
f
Das überprüfte Quellprojekt wird als [Check-Out] bei [Status] im [Projekt starten]-Dialogfeld angezeigt.
f
Das [Check-Out-Status]-Dialogfeld wird angezeigt.
2)
Klicken Sie auf [Check-In].
f
Das [Check-In]-Dialogfeld wird angezeigt.
„[Check-In]-Dialogfeld“ (w Seite 70)
1
Alternative
f
Öffnen Sie die überprüfte Quellprojektdatei und klicken Sie auf [Mit Schreibschutz öffnen] im [Check-Out-Status]-Dialogfeld. Klicken Sie
auf [Datei] in der Menüleiste und klicken Sie auf [Online/Offline Modus] → [Check-In].
3)
Klicken Sie auf [OK].
4)
Klicken Sie auf [Ja].
f
Das Projekt öffnet sich mit widergespiegelten Bearbeitungsdetails.
2
f
Das überprüfte Quellprojekt kann auch dann nicht umbenannt werden, wenn eine Projektdatei mit einem anderen Namen eingecheckt
wurde.
f
Der Proxy, der am Überprüfungsziel verwendet wurde, wird nicht kopiert, wenn die Datei eingecheckt wird.
5)
Speichern Sie ein Projekt.
[Check-In]-Dialogfeld
[Projektdatei]
Zeigt die Projektdatei zur Anmeldung. Standardmäßig werden das Abmeldeziel und der
Projektname, die im [Check-Out]-Dialogfeld eingestellt wurden, bei der Abmeldung angezeigt.
Durch Klicken auf [Durchsuchen] kann eine beliebige Projektdatei ausgewählt werden.
[Datei hinzufügen/aktualisieren]
Zeigt alle Dateien, die an der Überprüfungsquelle aktualisiert wurden, und hinzugefügte oder
aktualisierte Dateien am Überprüfungszielort von der Überprüfung an in einer Liste an. Wählen
Sie aus der Liste, wie zusätzliche oder aktualisierte Dateien verarbeitet werden sollen.
Wenn [Original verwenden] aus der [Vorgang wird ausgeführt]-Liste gewählt wird, werden
die Dateien mit den Quelldateien an der Überprüfungsquelle verknüpft. Wenn [In den
Projektordner kopieren] ausgewählt wird, werden die Quelldateien an der Überprüfungsquelle
kopiert und mit dem Projektordner an der Überprüfungsquelle verknüpft.
Durch Klicken auf können die Dateieigenschaften bestätigt werden.