Exportieren eines standbilds, Überschreiben mit speichern, Speichern unter einem anderen namen – Grass Valley EDIUS Pro v.7.4 Benutzerhandbuch
Seite 372: Automatisches speichern unter einem anderen namen
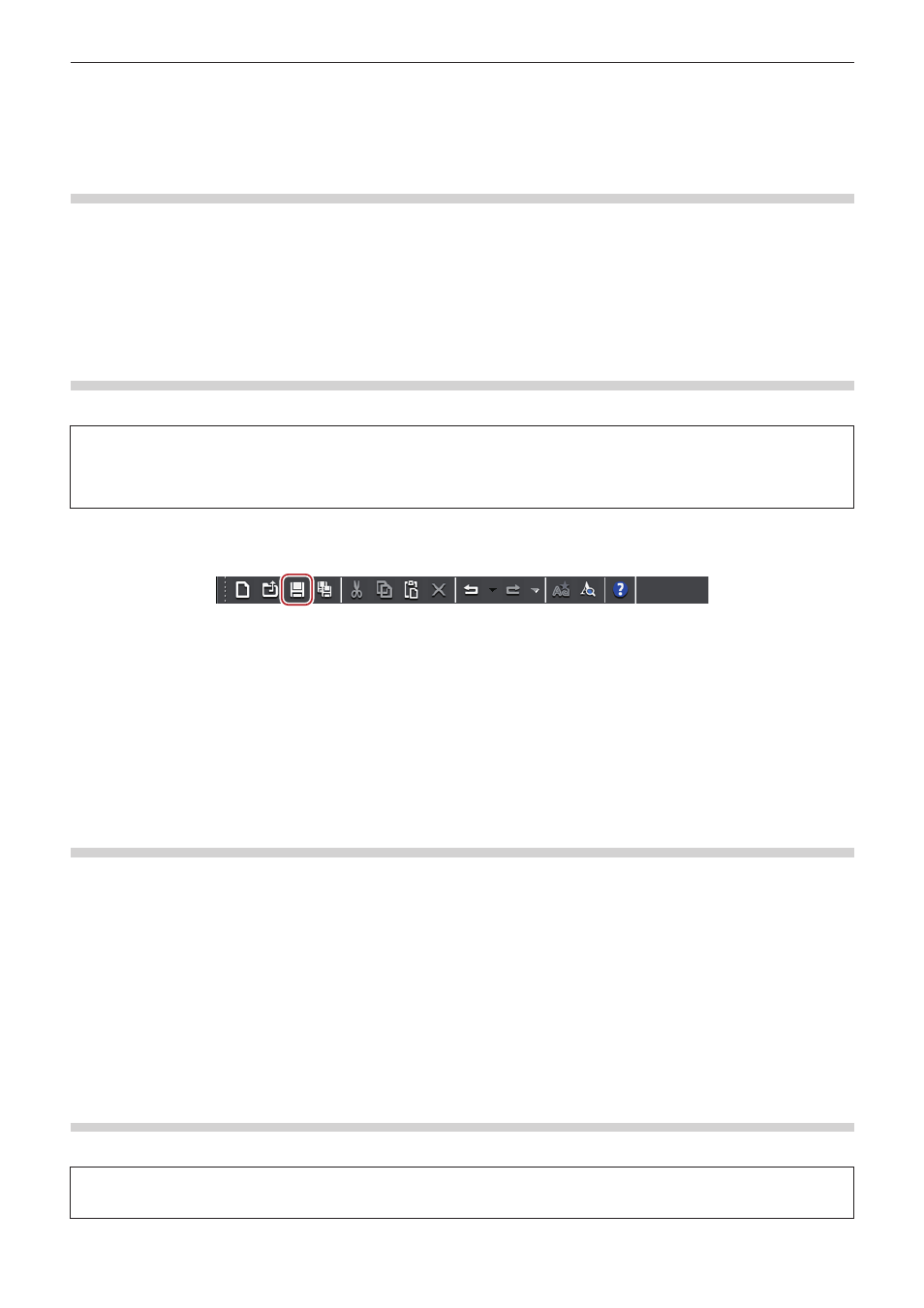
Kapitel 8 Titel-Erstellung — Quick Titler
372
2
f
Wenn Sie auf [Datei] in der Quick Titler-Menüleiste klicken, werden bis zu 4 der zuletzt bearbeiteten Titelclips angezeigt. Klicken Sie auf
den Dateinamen, um die Datei zu öffnen.
f
Wenn Sie auf einen Titelclip in der EDIUS-Timeline oder im Bin doppelklicken, startet ein Titler und die Datei wird geöffnet.
Exportieren eines Standbilds
Sie können einen Titel, den Sie erstellt haben, einschließlich des Hintergrunds, als Standbild exportieren.
1)
Klicken Sie auf [Datei] in der Quick Titler-Menüleiste und klicken Sie auf [Exportieren].
f
Das [Speichern unter]-Dialogfeld wird angezeigt.
2)
Wählen Sie den Speicherort, Dateinamen und das Dateiformat aus und klicken Sie auf [Speichern].
Überschreiben mit Speichern
Sie können einen Titelclip beim Bearbeiten überschreiben und dabei speichern.
3
Hinweis
f
Wenn mehrere Versionen desselben Titelclips in einer Timeline verwendet werden, aktualisiert die Bearbeitung eines der Titelclips
den Inhalt aller Titelclips. Wenn Sie nur einen Titelclip aus mehreren identischen Titelclips bearbeiten möchten, speichern Sie diesen
unter einem anderen Namen.
1)
Klicken Sie [Speichern] auf der Dateiwerkzeugleiste.
f
Speichern Sie den Titelclip und beenden Sie Quick Titler.
1
Alternative
f
Klicken Sie auf [Datei] in der Quick Titler-Menüleiste und klicken Sie auf [Speichern].
f
Überschreiben mit Speichern:
[Strg] + [S]
2
f
Wenn Sie auf [Speichern] klicken, wird die Datei im „title“-Ordner gespeichert, der sich in dem Ordner befindet, wo die Projektdatei
gespeichert wird. Der Dateiname ist „Jahr, Monat und Tag des Speicherns-4-stellige aufeinanderfolgende Nummer.etl“.
f
Wenn Sie Quick Titler unabhängig starten, um einen Titel zu bearbeiten, und auf [Speichern] klicken, wird die Datei unter einem anderen
Namen gespeichert.
Speichern unter einem anderen Namen
Sie können einen bearbeiteten Titelclip mit einem vorgegebenen Namen speichern.
1)
Klicken Sie auf [Datei] in der Quick Titler-Menüleiste und klicken Sie auf [Speichern unter].
f
Das [Speichern unter]-Dialogfeld wird angezeigt.
2)
Geben Sie den Namen ein und klicken Sie [Speichern].
f
Speichern Sie den Titelclip und beenden Sie Quick Titler.
2
f
Wenn Sie doppelt auf einen Titelclip in der Timeline klicken, um Quick Titler zu starten, und dann unter einem anderen Namen speichern,
wird nur der mit dem Doppelklick geöffnete Titelclip aktualisiert, während ein neuer Titelclip in der Bin abgelegt wird.
Automatisches Speichern unter einem anderen Namen
Sie können den bearbeiteten Titelclip automatisch mit einem vorgegebenen Namen speichern.
3
Hinweis
f
Wenn Quick Titler unabhängig gestartet wurde, können Sie nicht automatisch unter einem anderem Namen speichern.