Anwenden von standardeffekten, Ändern der standardeffekte, Ändern der effektdauer – Grass Valley EDIUS Pro v.7.4 Benutzerhandbuch
Seite 339: Ändern der dauer eines effekts, Ändern der standardeffekte“ ( w seite 339)
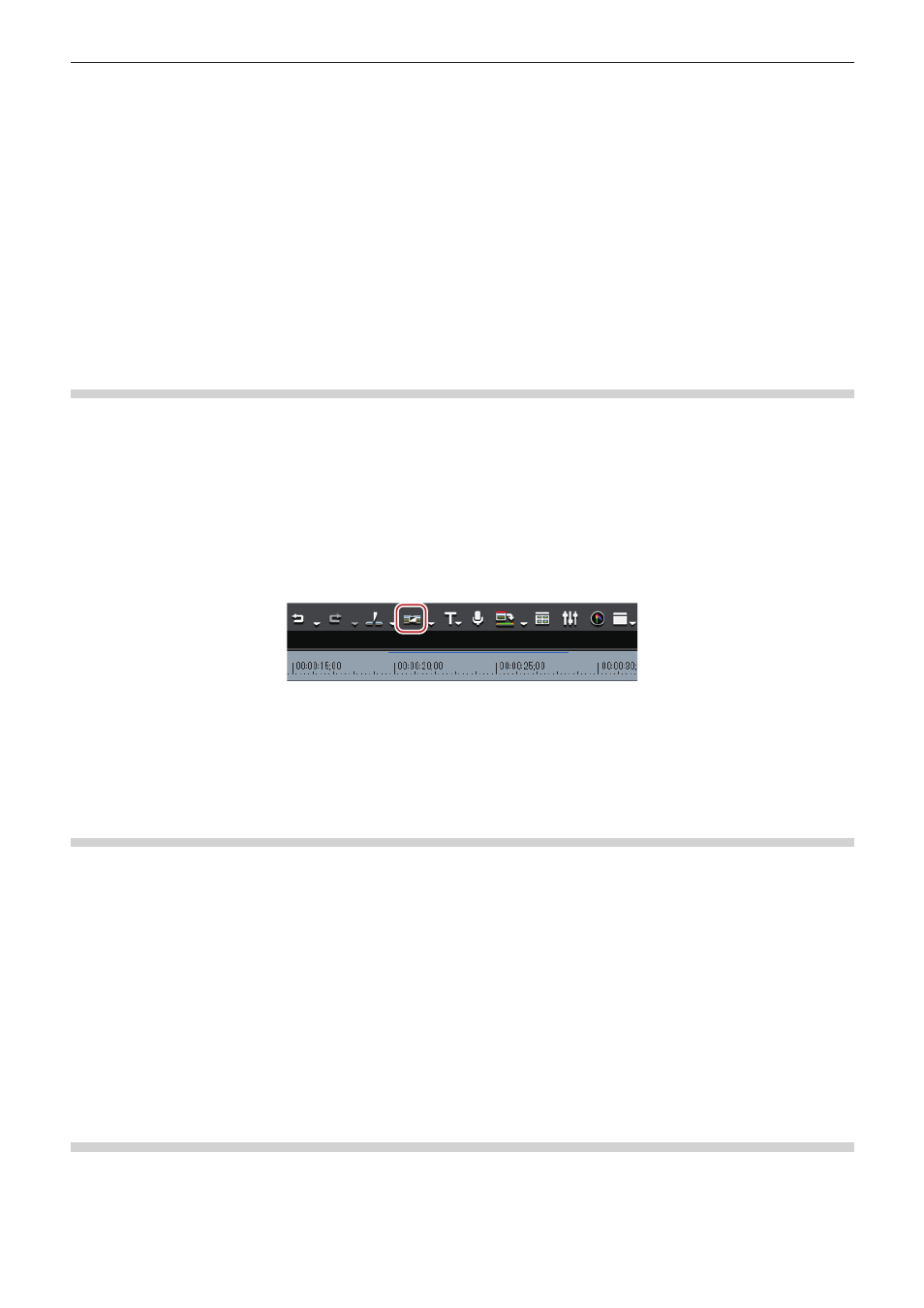
Kapitel 7 Anwenden von Effekten — Effekte einstellen
339
1
Alternative
f
Wählen Sie einen Clip in der Timeline und wählen Sie eine Audioüberblendung aus der [Effekt]-Palette. Klicken Sie auf die [Zur Timeline
hinzufügen]-Listenschaltfläche und klicken Sie auf ein Element. Wenn Sie auf [Zur Timeline hinzufügen] anstatt auf die Listenschaltfläche
klicken, wird die Audioüberblendung sowohl auf den In- als auch den Out-Punkt des ausgewählten Clips angewendet.
f
Wählen Sie einen Clip in der Timeline aus. Klicken Sie in der [Effekt]-Palette mit der rechten Maustaste auf eine Audioüberblendung und
klicken Sie auf [Zur Timeline hinzufügen] → ein Element.
f
Wählen Sie eine Audioüberblendung in der [Effekt]-Palette, ziehen Sie sie mit der rechten Maustaste auf den Clip in der Timeline und
klicken Sie auf [Hinzufügen] oder [Ersetzen]. Klicken Sie auf [Benutzerdefiniert], um die Dauer und die Position festzulegen, an der die
Audioüberblendung angewendet wird.
2
f
Sie können festlegen, dass der Standardübergang beim Anwenden der Audioüberblendung nicht angewendet wird.
f
Im erweiterten Modus wird der Cliprahmen nach der Audioüberblendungseinstellung als grüne Linie angezeigt (Schnittpunkt).
„Einstellung des erweiterten Modus“ (w Seite 225)
f
Eine Audioüberblendung in der Timeline kann durch Ziehen und Ablegen auf den Verbindungspunkt weiterer Clips angewendet werden.
Anwenden von Standardeffekten
Sie können Effekte einfach durch Auswählen von Clips in der Timeline und Klicken auf die Schaltfläche hinzufügen. In diesem Fall werden
die als Standard festgelegten Effekte angewendet.
Die Standardeffekte werden wie unten beschrieben festgelegt.
Übergang: Überblenden
Audioüberblendung: Linear → linear
Titel-Mixer: Ausblenden
1)
Bewegen Sie den Timeline-Cursor zu dem Punkt, an dem der Effekt angewendet werden soll.
2)
Klicken Sie auf [Standardübergang festlegen] in der Timeline.
f
Der Effekt wird auf die Position des Timeline-Cursors angewendet.
f
Wählen Sie einen Clip und klicken Sie auf die [Standardübergang festlegen]-Listenschaltfläche, um die Position auszuwählen, an der Sie
den Effekt anwenden möchten.
1
Alternative
f
Standardeffekt-Einstellungen:
[Strg] + [P]
Ändern der Standardeffekte
Sie können die Übergänge, Audioüberblendungen oder Titel-Mixer ändern, die als Standard angewendet werden sollen.
1)
Klicken Sie mit der rechten Maustaste auf einen Effekt, der als Standard in der [Effekt]-Palette
festgelegt werden soll, und klicken Sie auf [Als Standardeffekt festlegen].
f
„D“ wird auf den Symbolen der als Standard festgelegten Effekte angezeigt.
Ändern der Effektdauer
Sie können die Dauer eines Effekts ändern.
Die Dauer des Übergangs und der Audioüberblendung in der Timeline kann durch Trimmen geändert werden.
„Clips trimmen“ (w Seite 265)
Ändern der Dauer eines Effekts
Beim Anwenden eines Übergangs bzw. einer Audioüberblendung können Sie den Standardwert für die Dauer festlegen.
1)
Klicken Sie in der [Effekt]-Palette mit der rechten Maustaste, wählen Sie [Dauer] und klicken Sie auf
einen Effekt.