Kopieren von effekten – Grass Valley EDIUS Pro v.7.4 Benutzerhandbuch
Seite 356
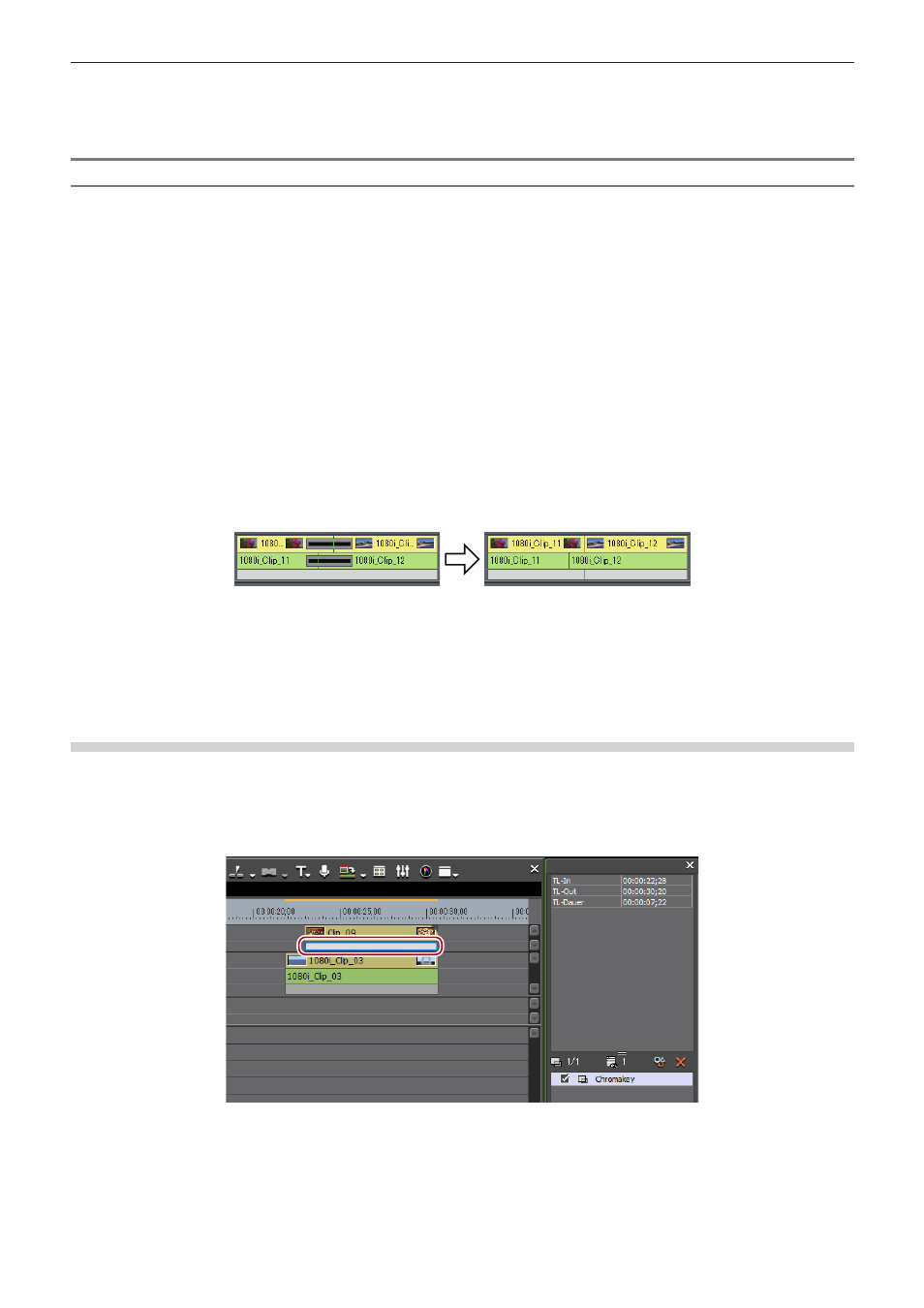
Kapitel 7 Anwenden von Effekten — Aktionen für Effekte
356
f
Videofilter:
[Shift] + [Alt] + [F]
f
Audiofilter:
[Strg] + [Alt] + [F]
f
Löschen aller Übergänge:
[Alt] + [T]
f
Löschen aller Filter:
[Shift] + [Strg] + [Alt] + [F]
Löschen von Effekten mithilfe der [Informationen]-Palette
1)
Klicken Sie auf den Bereich mit angewendeten Effekten in der Timeline.
f
„Prüfen/Anpassen von Effekten“ (w Seite 353)
2)
Klicken Sie auf einen Effektnamen in der Effektliste der [Informationen]-Palette und klicken Sie auf
[Löschen].
f
„[Informationen]-Palette“ (w Seite 353)
1
Alternative
f
Ziehen Sie den Effektnamen aus der Palette.
f
Ziehen Sie den Effektnamen zu [Löschen] in der Palette, und legen Sie ihn dort ab.
f
Klicken Sie mit der rechten Maustaste auf den Effektnamen und klicken Sie auf [Löschen].
f
Wählen Sie einen Effekt, den Sie löschen möchten, und drücken Sie die [Entf]-Taste der Tastatur.
2
f
Beim Festlegen eines Übergangs oder einer Audioüberblendung wird eine grüne Linie (Schnittpunkt) angezeigt. Dies ist der Rand für den
Übergang vor der Einstellung. Wenn Sie den Übergang oder die Audioüberblendung löschen, werden der Out-Punkt des vorderen Clips
und der In-Punkt des hinteren Clips zurück zum Schnittpunkt verschoben.
Anwenden der angepassten Effekte auf einen anderen Clip
Sie können die auf einen bestimmten Clip angewendeten Effekte kopieren oder sie durch andere Effekte von anderen Clips ersetzen.
Kopieren von Effekten
Sie können angepasste Effekte, die auf einen Clip angewendet wurden, kopieren und dann mit ihren Originaleinstellungen auf andere Clips
anwenden.
1)
Klicken Sie auf den Bereich mit angewendeten Effekten in der Timeline.
f