Video-layout, Das video rotieren/transformieren, Layouts bearbeiten – Grass Valley EDIUS Pro v.7.4 Benutzerhandbuch
Seite 256: Video-layout“ ( w seite 256)
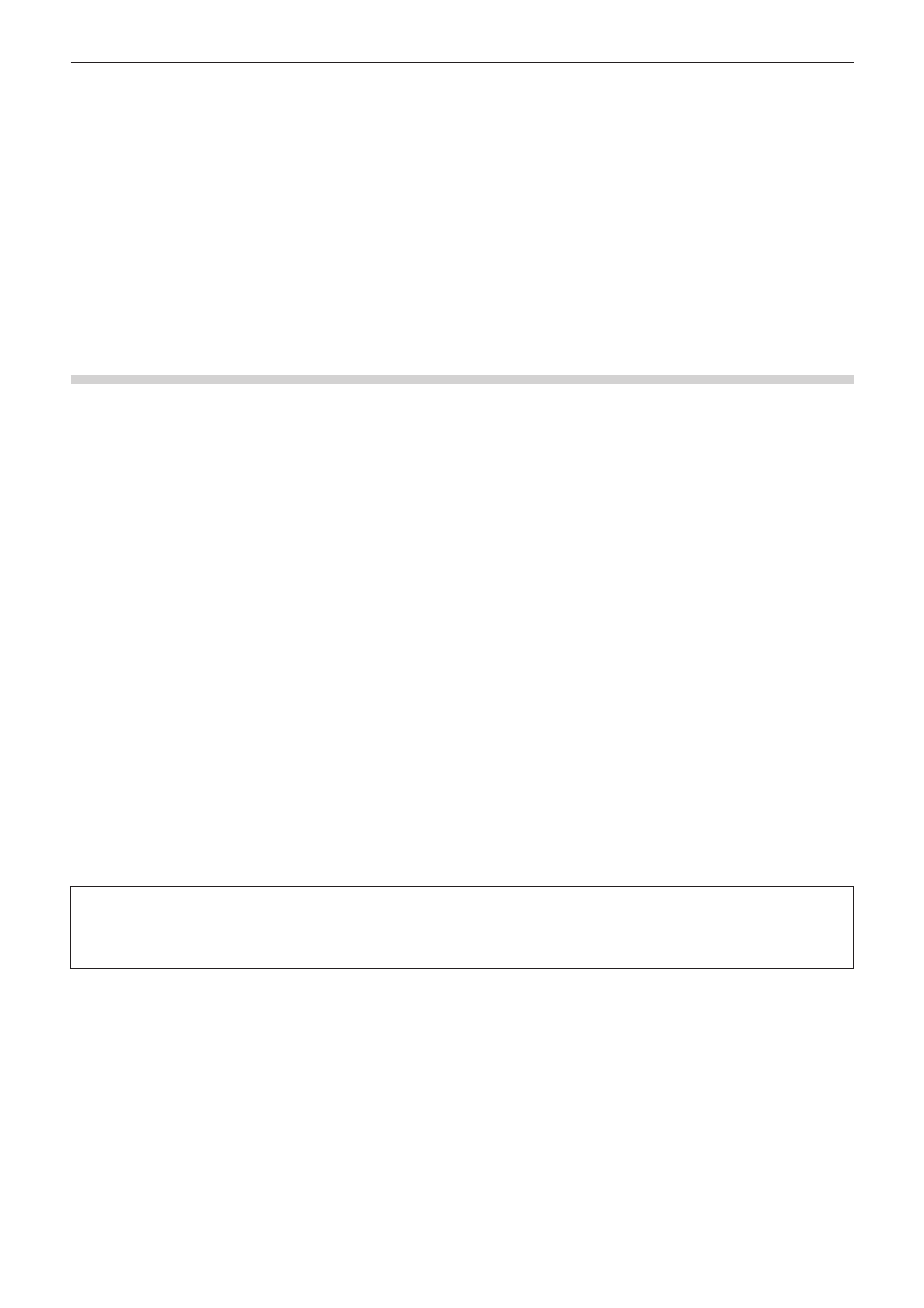
Kapitel 6 Bearbeiten von Timelines — Video-Layout
256
Video-Layout
Das Video rotieren/transformieren
Der Layouter kann verwendet werden, um den Bildschirm aufzuteilen, und Videos können in jede Bildschirmansicht platziert oder darin
gedreht werden oder für jede Bildschirmansicht können Keys gesetzt und Funktionen zugewiesen werden.
2
f
Das Layout von Textobjekten in Titel-Clips kann ebenfalls festgelegt werden.
„Layout-Einstellungen“ (w Seite 382)
f
In Projekten, die eine Video-Quantifizierungs-Bitrate von 10 Bit haben, werden Layouts mit beibehaltener 10-Bit-Präzision verarbeitet.
Layouts bearbeiten
1)
Wählen Sie einen Clip, der einen Videoteil enthält, und doppelklicken Sie auf [Layouter] in der
[Informationen]-Palette.
f
„Anzeigen/Ausblenden der [Informationen]-Palette“ (w Seite 352)
f
Das [Layouter]-Dialogfeld wird angezeigt.
„[Layouter]-Dialogfeld“ (w Seite 257)
1
Alternative
f
Klicken Sie auf [Clip] in der Menüleiste und klicken Sie auf [Layouter].
f
Klicken Sie mit der rechten Maustaste auf den Videoteil des V/VA-Clips auf der Timeline und klicken Sie auf [Layouter].
f
Starten des Layouters:
[F7]
2
f
Sie können die Größe des [Layouter]-Dialogfeldes ändern, indem Sie den Cursor in eine Ecke oder an den Rand des Dialogfeldes
bewegen und die Maus ziehen, wenn sich die Form des Cursors ändert. Sie können auch auf [Maximieren] klicken, um die Fenstergröße
zu maximieren.
f
Sie können den Anzeigebereich anpassen, indem Sie den Cursor an den unteren Rand der Vorschau oder der Parameter bewegen und
ziehen, wenn der Mauscursor die Form ändert.
f
Wenn Sie in der Zuschneiden-Ansicht oder Umwandeln-Vorschau einen Klick mit der rechten Maustaste ausführen, erscheint das Menü
und Sie können Werkzeuge auswählen oder zwischen den Registerkarten wechseln.
f
Wenn Sie bei gedrückter [Shift]-Taste auf der Tastatur die Vorschau oder den Anker in der Vorschau für den Zuschnitt oder die
Umwandlung ziehen, können Sie diese in den Grenzen der X- oder Y-Achse verschieben.
2)
Bearbeiten Sie das Layout.
f
„[Zuschneiden]-Registerkarte“ (w Seite 258)
f
„[Umwandeln]-Registerkarte“ (w Seite 258)
f
„[Parameter]-Registerkarte“ (w Seite 258)
3
Hinweis
f
Wenn der 2D-Modus während der Bearbeitung auf den 3D-Modus umgeschaltet wurde, werden die Bearbeitungsdetails in den
3D-Modus übertragen. Wenn der 3D-Modus auf den 2D-Modus umgeschaltet wurde, werden die Parameterwerte von Elementen, die
im 2D-Modus nicht bearbeitet werden können, verworfen.
3)
Klicken Sie auf [OK].
f
Auf Clips, die mit dem Layouter eingestellt wurden, wird eine orangefarbene Linie angezeigt.
2
f
Wenn der Layouter bearbeitet wurde, können seine Einstellungen als Originaleffekte (Benutzer-Voreinstellungseffekte) in der [Effekt]-
Palette registriert werden. Auf diese Weise registrierte Effekte können exportiert und in EDIUS auf anderen PCs importiert werden.
„Registrieren von Effekten in der [Effekt]-Palette“ (w Seite 359)