Batch-erfassung im k2-clipformat, Batch-erfassung im k2-clipformat“ ( w seite 466) – Grass Valley EDIUS Pro v.7.4 Benutzerhandbuch
Seite 466
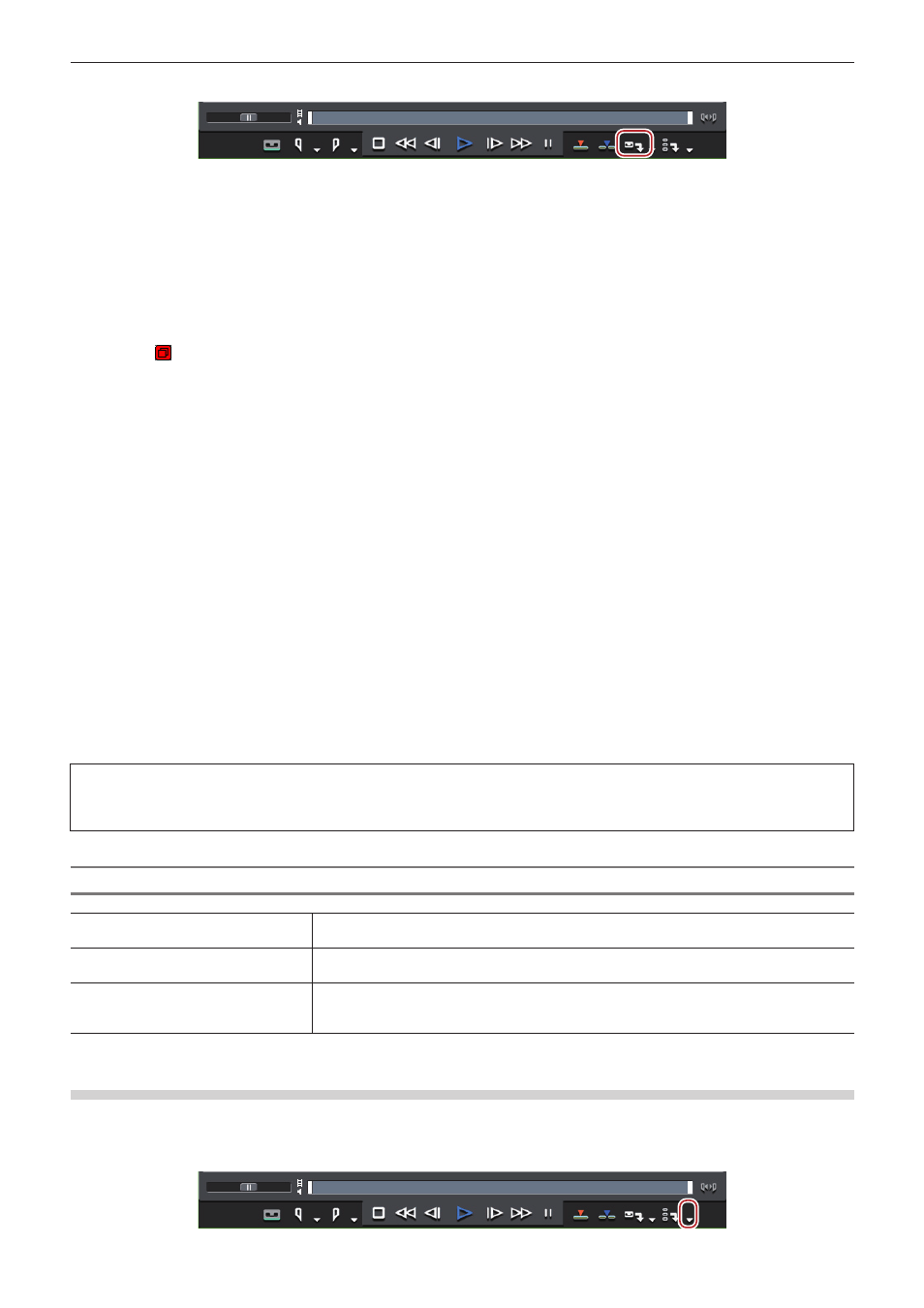
Kapitel 11 Wechselwirkung mit GV STRATUS — Wechselwirkungsfunktion mit GV STRATUS
466
5)
Klicken Sie im Player auf [Erfassung].
f
Das [K2 Ingest Einstellungen]-Dialogfeld wird angezeigt.
6)
Falls nötig, ändern Sie den Clipnamen.
f
Die Erfassung startet. Das [Erfassung]-Dialogfeld wird angezeigt.
f
Bei einem Gerät, das Gerätesteuerung durch EDIUS unterstützt, endet die Erfassung automatisch am Out-Punkt. Klicken Sie auf [Stopp]
im [Erfassung]-Dialogfeld, um die Erfassung während des Vorgangs anzuhalten. Wenn Sie mit der Erfassung fortfahren möchten,
wiederholen Sie die Schritte
f
Bei einem Gerät, das keine Gerätesteuerung durch EDIUS unterstützt, klicken Sie auf [Stopp] im [Erfassung]-Dialogfeld, um die
Erfassung anzuhalten und die Wiedergabe auf dem Gerät anzuhalten. Wenn Sie mit der Erfassung fortfahren möchten, steuern Sie den
Teil an, den Sie erfassen möchten und wiederholen Sie die Schritte
f
Das Symbol , das darauf hinweist, dass das System eine Datei generiert, wird auf dem Clip angezeigt, der im Quellbrowser erfasst
wird.
f
Der erfasste Clip wird im Bin registriert.
1
Alternative
f
Sie können dieselben Funktionen wie in Schritt
1) bis 2) auch folgendermaßen ausführen.
g
Klicken Sie in der Menüleiste auf [Erfassung] und klicken Sie auf [Gerätevoreinstellungsname], um die Gerätevoreinstellung
anzuzeigen.
g
Klicken Sie auf den Namen der Gerätevoreinstellung ([Eingangsvoreinstellung 1] bis [Eingangsvoreinstellung 8]), um die
Gerätevoreinstellung anzuzeigen. ([Eingangsvoreinstellung 2] bis [Eingangsvoreinstellung 8] werden standardmäßig nicht angezeigt.
Legen Sie vor der Ausführung dieses Vorgangs die Anzeige der Schaltflächen im Vorschaufenster fest.)
„Bedienschaltflächen-Einstellungen“ (w Seite 127)
g
Anzeigen der Gerätevoreinstellung, die der Eingabevoreinstellung 1 zugewiesen ist:
[F2]
g
Die Gerätevoreinstellung, die der Eingabevoreinstellung 2 zugewiesen ist, anzeigen:
[F3]
g
Die Gerätevoreinstellung, die der Eingabevoreinstellung 3 zugewiesen ist, anzeigen:
[F4]
f
Sie können dieselbe Funktion wie in Schritt
5) auch folgendermaßen ausführen.
g
Drücken Sie [F9] auf der Tastatur nach Schritt
2
f
Sie können während der Erfassung eine Markierung mit einem Kommentar zum Quellclip hinzufügen.
f
Während des Erfassungsprozesses kann ein anderer EDIUS-Kunde desselben Netzwerks eine Bearbeitung während der Aufnahme
durchführen, indem die erfassten Daten geladen werden.
„Laden von K2-Clipdateien zur Verwaltung durch den K2 Media-Server“ (w Seite 462)
f
Wenn Sie den Speicherort oder den Bandnamen während des Vorgangs ändern möchten, zum Beispiel, wenn Sie ein Band austauschen
möchten, klicken Sie in der Menüleiste auf [Erfassung] und klicken Sie auf [K2 Ingest Einstellungen].
3
Hinweis
f
Wenn nur Audio erfasst wurde, wird es nicht im Quell-Browserfenster als Clip angezeigt. Eine WAV-Datei wird im Projektordner
gespeichert.
[K2 Ingest Einstellungen]-Dialogfeld
[Server]
Wählen Sie den Speicherort für die im K2-Clipformat erfasste Quelle aus der Liste.
„K2-Servereinstellungen (SAN)“ (w Seite 459)
[Bin]
Zeigt die Liste der Bins im Speicherort an, den Sie bei [Server] gewählt haben. Wählen Sie den
Bin zur Registrierung erfasster Clips.
[Bandname]
Um einen Bandnamen einzustellen, deaktivieren Sie [Verwenden Sie User-Bit als Bandnamen]
und geben einen Bandnamen ein. Sie können auch zuvor eingegebene Bandnamen aus der
Liste auswählen.
Batch-Erfassung im K2-Clipformat
Im Folgenden wird erklärt, wie die Batch-Erfassung von Quellen im K2-Clipformat durchgeführt wird.
1)
Klicken Sie auf die [Zu Batch-Erfassungsliste hinzufügen]-Listenschaltfläche auf dem Player.