Erstellung von subclips aus stereoskopischen clips, Änderung von clipinformationen und inhalten, Korrektur von eigenschaften – Grass Valley EDIUS Pro v.7.4 Benutzerhandbuch
Seite 199
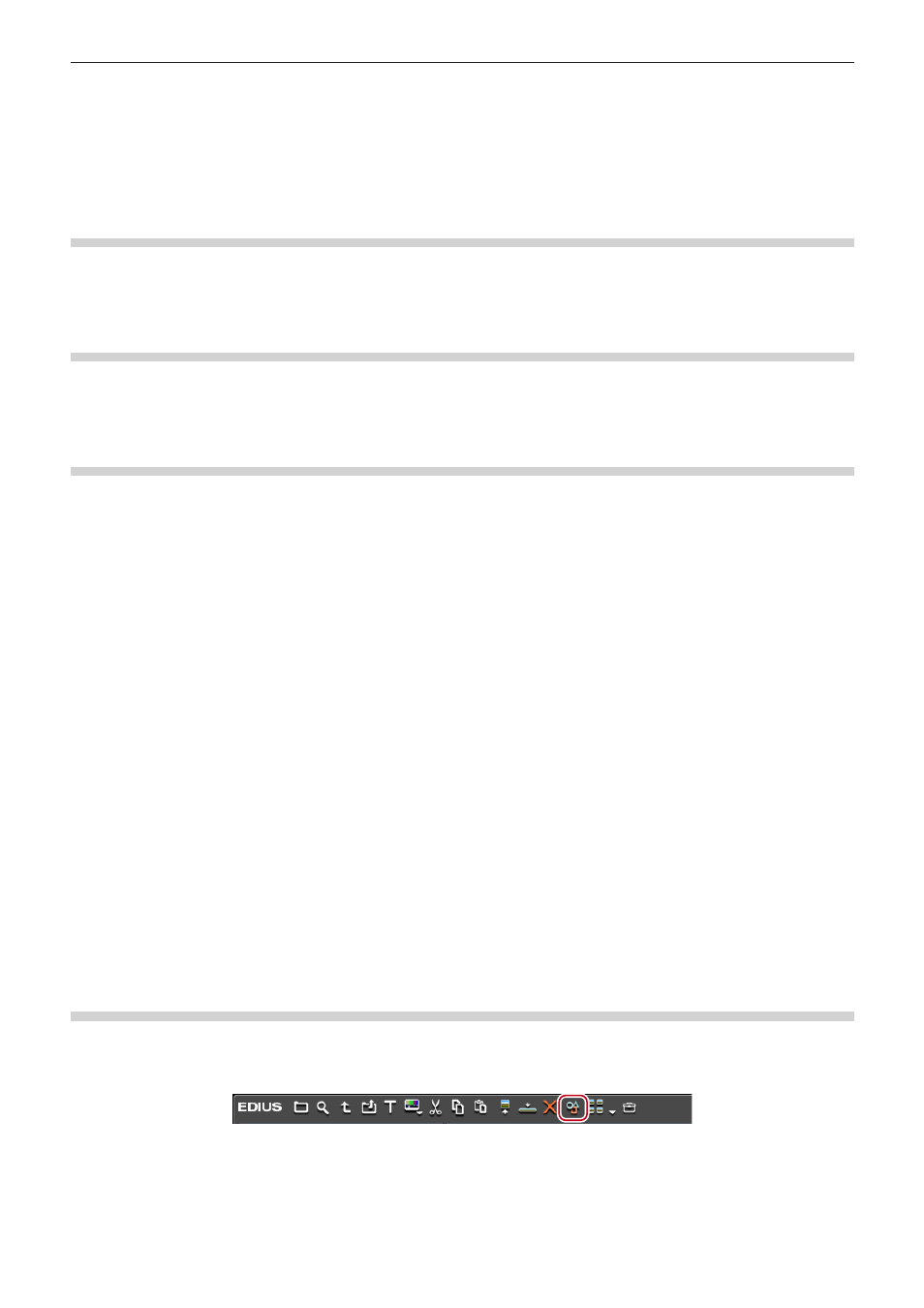
Kapitel 5 Bin-Vorgänge — Bins und Clips
199
1)
Klicken Sie mit der rechten Maustaste im Bin auf den stereoskopischen Clip (oder die Clips) und
klicken Sie auf [Stereoskopischen Modus abbrechen].
2
f
Nach der Aufhebung des stereoskopischen Clips werden die Clipmarken wiederhergestellt.
f
Die In- und Out-Punkte werden nach der Aufhebung des stereoskopischen Clips gelöscht.
Festlegung stereoskopischer Clips als Sequenz/Abbruchsequenz
Legen Sie mehrere stereoskopische Clips desselben Formats als einen einzelnen Sequenzclip fest oder heben Sie die Sequenzclips auf.
Die Vorgehensweise ist dieselbe wie für die Festlegung/Aufhebung einer Sequenz.
„Zusammenfassen von mehreren Videoclips zu einem Einzelclip“ (w Seite 194)
Erstellung von Subclips aus stereoskopischen Clips
Erstellung von Subclips aus stereoskopischen Clips
Die Vorgehensweise ist dieselbe wie für die Erstellung normaler Subclips.
„Registrieren zwischen den In- und Out-Punkten zur Bin als separater Clip (Subclip)“ (w Seite 184)
Behandlung nicht-stereoskopischer Clips als stereoskopische Clips
Nicht-stereoskopische Clips, in denen das Video nebeneinander oder untereinander unterteilt ist usw., können als stereoskopische Clips
behandelt werden.
1)
Klicken Sie im Bin oder im Quellbrowser mit der rechten Maustaste auf einen Clip und klicken Sie
auf [Eigenschaften].
f
Das [Clip-Eigenschaften]-Dialogfeld wird angezeigt.
2)
Klicken Sie auf die [Stereoskopische Informationen]-Registerkarte.
3)
Aktivieren Sie [Als stereoskopischen Clip verwenden] und wählen Sie einen Eintrag aus der Liste
[Teilungseinstellung].
2
f
Klicken Sie auf [L/R vertauschen], um zwischen dem Video der L-Seite und der R-Seite umzuschalten.
f
Der Clip der L-Seite erscheint auf der linken Seite der [Vorschau], und der Clip der R-Seite erscheint auf der rechten Seite. Verschieben
Sie den Schieberegler oder geben Sie in [Akt.] den Timecode ein, um sich das Video anzusehen.
f
Klicken Sie auf [Monitorvorschau], um sich das stereoskopische Video ab der aktuellen Position in einem Vorschaufenster anzusehen.
4)
Klicken Sie auf [OK].
Änderung von Clipinformationen und Inhalten
In diesem Abschnitt wird erklärt, wie Sie die Clipinformationen überprüfen und Einstellungen ändern.
Korrektur von Eigenschaften
Ändern Sie Bildrate des Clips oder geben Sie den Timecode-Beginn im Dialogfeld [Clip-Eigenschaften] an.
1)
Wählen Sie in der Clip-Ansicht einen Clip aus und klicken Sie auf [Eigenschaften].
f
Das [Clip-Eigenschaften]-Dialogfeld wird angezeigt.
„[Clip-Eigenschaften]-Dialogfeld“ (w Seite 200)
1
Alternative
f
Klicken Sie mit der rechten Maustaste auf einen Clip und klicken Sie auf [Eigenschaften].
f
Korrigieren der Eigenschaften:
[Alt] + [Eingabe]