Trimmen über tastenkombinationen, Trimmen über tastenkombinationen“ ( w seite 274) – Grass Valley EDIUS Pro v.7.4 Benutzerhandbuch
Seite 274
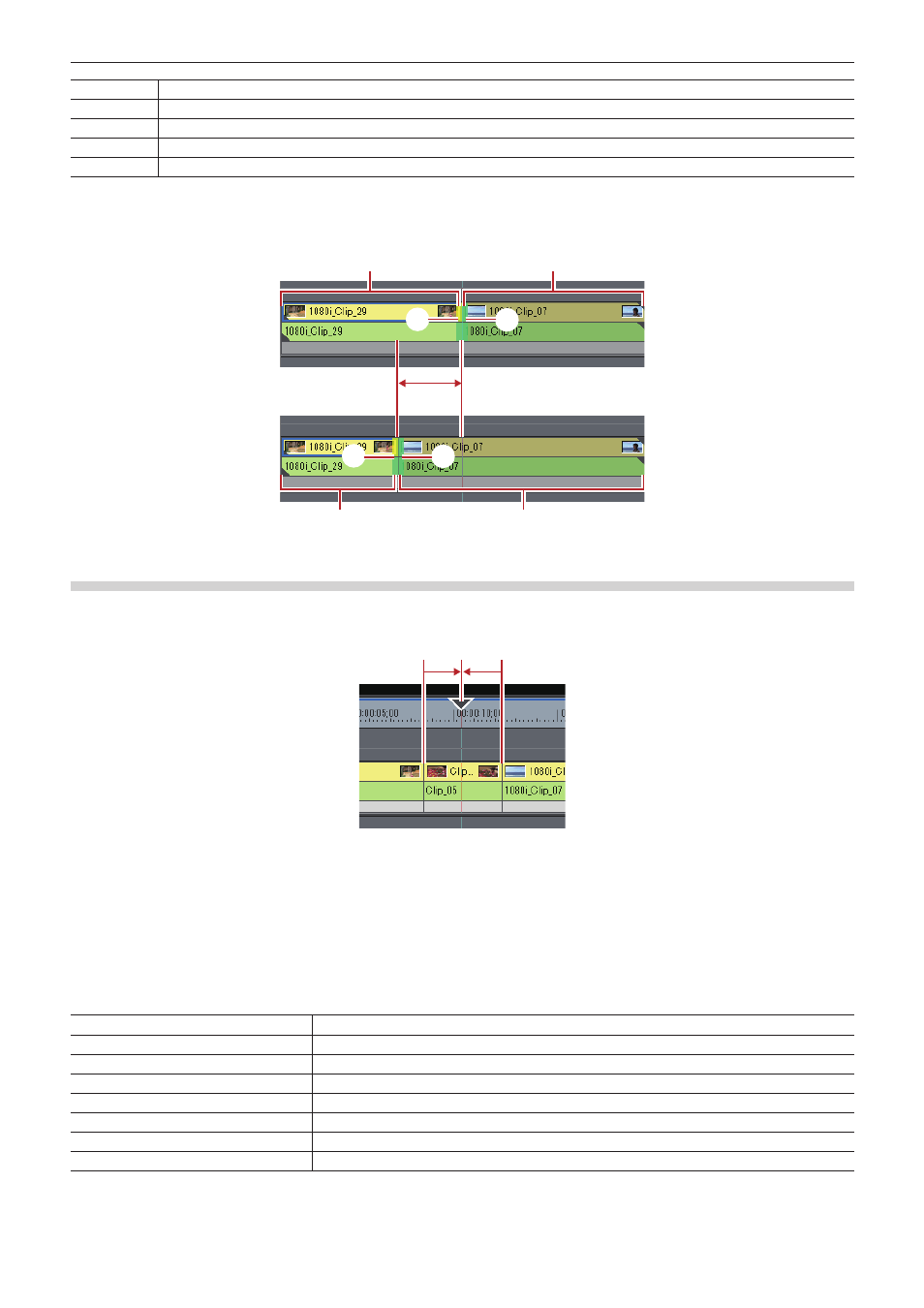
Kapitel 6 Bearbeiten von Timelines — Clips trimmen
274
(3)
Timecode des fokussierten Schnittpunkts (In-Punkt des Clips)
(4)
Länge des zu trimmenden Clips (Clip auf Out-Punkt-Seite)
(5)
Länge des zu trimmenden Clips (Clip auf In-Punkt-Seite)
(6)
Timecode am Timeline-Cursor
(7)
Länge des Übergangs/der Audioüberblendungen, der/die getrimmt werden soll(en)
* Die angezeigten Elemente können je nach Größe des Vorschaufensters unterschiedlich sein.
Beispiel:
Slide-Trimmen
(4)
(4)
(2)
(1)
(3)
(5)
(5)
(2)
(3)
Trimmen über Tastenkombinationen
Die In- und Out-Punkt-Seiten des Timeline-Cursors können durch Tastenkombinationen getrimmt werden.
Mit [N] auf der Tastatur können Sie vom In-Punkt bis zum Timeline-Cursor trimmen und mit [M] vom Timeline-Cursor bis zum Out-Punkt.
Der Trimmen-Typ ändert sich entsprechend der Kombination auf der Tastatur.
N
M
1)
Wählen Sie den zu trimmenden Clip aus.
f
Sie können auch auf einem ausgewählten Übergang (Clip-Übergang, Spur-Übergang) und Audioüberblendungen trimmen. Wählen Sie
den Mixer, um einen Spur-Übergang zu trimmen.
2)
Bewegen Sie den Timeline-Cursor zur Trimmen-Position.
3)
Drücken Sie eine Taste auf der Tastatur, um den Trimmen-Vorgang durchzuführen.
In-Punkt-Trimmen
[N]
Out-Punkt-Trimmen
[M]
Ripple-Trimmen (In-Punkt-Seite)
[Alt] + [N]
Ripple-Trimmen (Out-Punkt-Seite)
[Alt] + [M]
Slide-Trimmen (In-Punkt-Seite)
[Strg] + [Alt] + [N]
Slide-Trimmen (Out-Punkt-Seite)
[Strg] + [Alt] + [M]
Split-Trimmen (In-Punkt-Seite)
[Shift] + [N]
Split-Trimmen (Out-Punkt-Seite)
[Shift] + [M]
2
f
Ripple-Trimmen ist ebenfalls bei deaktiviertem Ripple-Modus möglich.