Methoden der trimm-operation, Trimmen auf der timeline, Trimmen auf der timeline“ ( w seite 271) – Grass Valley EDIUS Pro v.7.4 Benutzerhandbuch
Seite 271: 271 methoden der trimm-operation
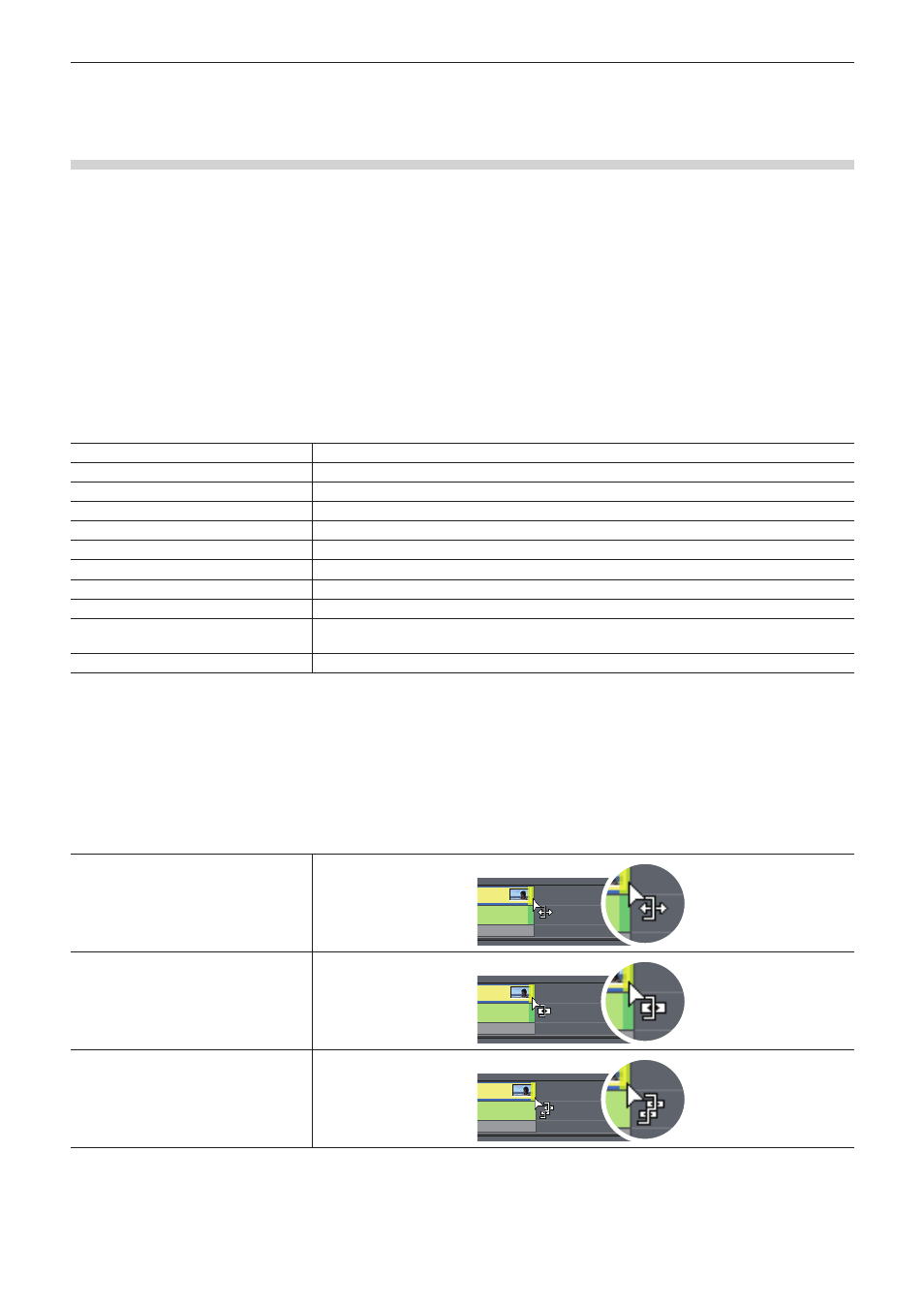
Kapitel 6 Bearbeiten von Timelines — Clips trimmen
271
Methoden der Trimm-Operation
Trimmen auf der Timeline
Sie können noch im Standardmodus trimmen, indem Sie einen Schnittpunkt auswählen und ziehen. Das Bearbeitungsergebnis des
Trimmens ist vom Bearbeitungsmodus abhängig.
„Wechseln des Bearbeitungsmodus“ (w Seite 222)
Der Trimmen-Typ ändert sich danach, wie die In- und Out-Punkte ausgewählt werden und nach den Tastatur-Kombinationen.
Einzelheiten zu den jeweiligen Methoden des Trimmens finden Sie auf der entsprechenden Seite.
„In-Punkt-Trimmen/Out-Punkt-Trimmen“ (w Seite 267)
„Ripple-Trimmen“ (w Seite 268)
„Split-Trimmen“ (w Seite 268)
„Slide-Trimmen“ (w Seite 269)
„Slip-Trimmen“ (w Seite 269)
„Rolling-Trimmen“ (w Seite 270)
1)
Wählen Sie den Schnittpunkt des zu trimmenden Clips.
f
Der Schnittpunkt für jeden Trimmen-Typ wird folgendermaßen gewählt:
In-Punkt-Trimmen
Klicken Sie auf den In-Punkt des Clips.
Out-Punkt-Trimmen
Klicken Sie auf den Out-Punkt des Clips.
Ripple-Trimmen
Klicken Sie auf [Shift] + In-Punkt oder Out-Punkt.
Ripple-Trimmen (Split)
Klicken Sie auf [Alt] + [Shift] + In-Punkt oder Out-Punkt.
Slide-Trimmen
Klicken Sie auf [Strg] + [Shift] + In-Punkt oder Out-Punkt.
Slide-Trimmen (Split)
Klicken Sie auf [Strg] + [Alt] + [Shift] + In-Punkt oder Out-Punkt.
Split-Trimmen
Klicken Sie auf [Alt] + In-Punkt oder Out-Punkt.
Slip-Trimmen
Klicken Sie auf [Strg] + [Alt] + Mitte des Clips.
Rolling-Trimmen
Klicken Sie auf [Strg] + [Shift] + Mitte des Clips.
Übergangs-Trimmen
Klicken Sie auf den In- oder Out-Punkt des Übergangs (Clip-Übergang, Spurübergang)/
Audioüberblendungen.
Übergangs-Trimmen (beide Ränder)
Klicken Sie auf [Shift] + Clip-Übergang/Audioüberblendung.
2
f
Ripple-Trimmen ist ebenfalls bei deaktiviertem Ripple-Modus möglich.
2)
Bewegen Sie den Mauscursor auf den Schnittpunkt oder Clip und ziehen Sie nach links und rechts,
wenn der Mauscursor die Form verändert.
f
Passen Sie den zu verwendenden Bereich an, während Sie das im Vorschaufenster angezeigte Video überprüfen.
f
Der Mauscursor ändert die Form entsprechend des Trimmen-Modus.
In-Punkt-Trimmen/Out-Punkt-Trimmen
Ripple-Trimmen
Ripple-Trimmen (Split)