Clipmarken an der erfassung setzen, Clipmarken an der erfassung setzen“ ( w seite 277) – Grass Valley EDIUS Pro v.7.4 Benutzerhandbuch
Seite 277
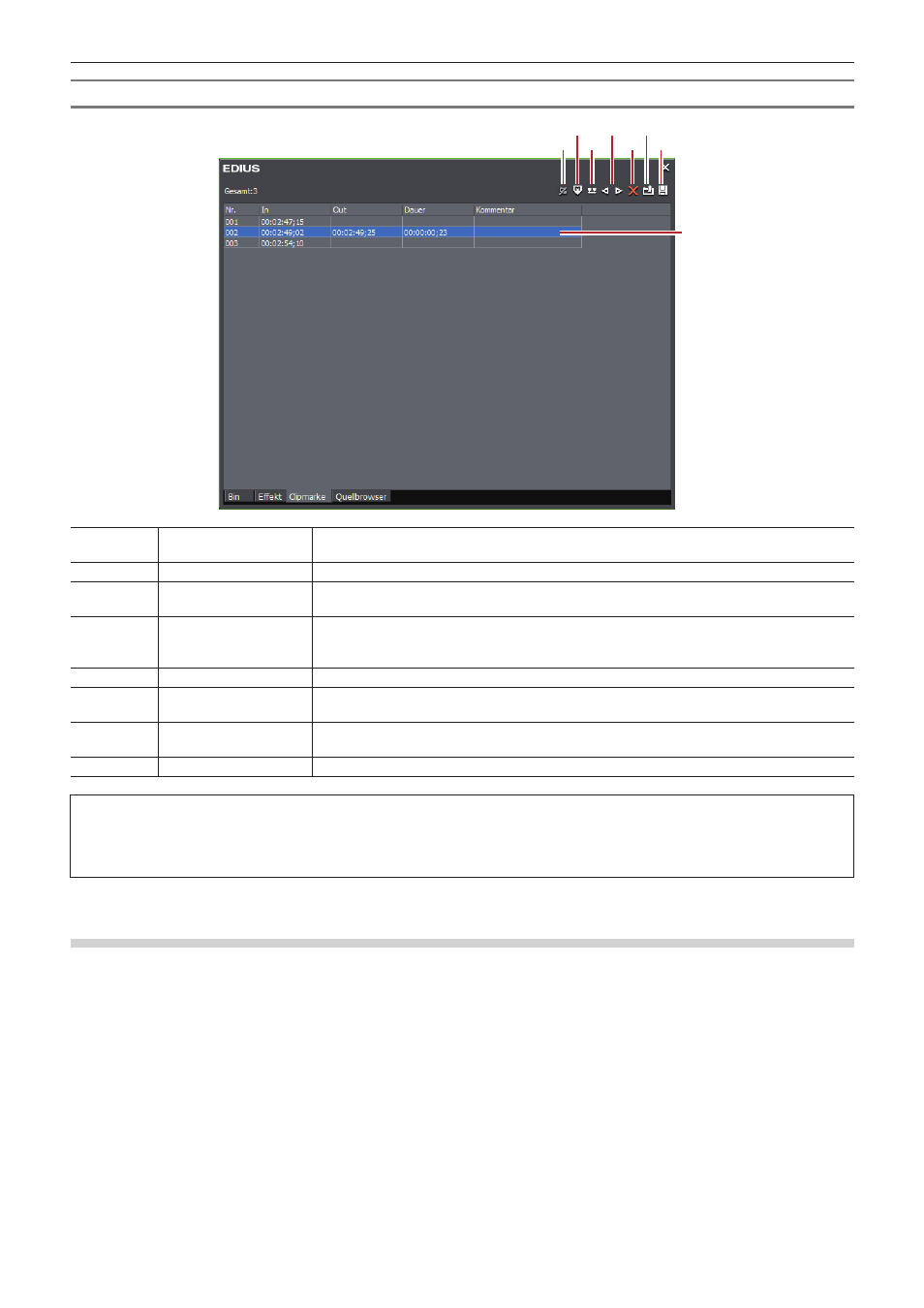
Kapitel 6 Bearbeiten von Timelines — Marken
277
[Clipmarke]-Liste
(1)
(2) (4) (6)
(8)
(3)
(5) (7)
(1)
[Sequenzmarke/
Clipmarke umschalten]
Umschalten zwischen der [Clipmarke]-Liste und der [Sequenzmarke]-Liste.
(2)
[Marke setzen]
Fügen Sie der Position des Schiebereglers auf dem Player die Clipmarke hinzu.
(3)
[In-/Out-Marke setzen]
Fügen Sie die Clipmarke im Bereich zwischen In- und Out-Punkten des aktuell im Player
angezeigten Clips hinzu.
(4)
[Gehe zur vorherigen
Marke]/[Gehe zur
nächsten Marke]
Weiter zur vorherigen/nächsten Clipmarke.
(5)
[Marke löschen]
Sie können eine Clipmarke aus der Clipmarkenliste auswählen und löschen.
(6)
[Markenliste
importieren]
Importieren einer Clipmarkenliste.
(7)
[Markenliste
exportieren]
Exportieren der Clipmarkenliste als CSV-Datei.
(8)
Clipmarkenliste
Zeigt den Timecode oder Kommentar der gesetzten Clipmarke an.
3
Hinweis
f
Die [Clipmarke]-Liste zeigt die Clipmarkeninformation der aktuell im Player angezeigten Clips an, wenn sich der Fokus auf dem Player
befindet, und die Clipmarkeninformation der aktuell auf der Timeline angezeigten Clips, wenn sich der Fokus auf dem Rekorder
befindet.
Clipmarken an der Erfassung setzen
Sie können Quell-Clips mit Marken versehen, während die Quellen erfasst werden.
1)
Starten Sie die Erfassung der Quelle.
f
„Importieren von Quellen vom DV-Band (Erfassung)“ (w Seite 147)
f
„Quellen zusammen importieren (Batch-Capture)“ (w Seite 152)
2)
Klicken Sie an der Szene, zu der die Clipmarke gesetzt werden soll, auf [Marke hinzufügen] im
[Erfassung]-Dialogfeld.
f
Die Liste der gesetzten Marken wird angezeigt. Geben Sie bei Bedarf einen Kommentar ein.
2
f
Mit den folgenden Schritten können Sie mehrere Clipmarken durch Tastenkombinationen hinzufügen. Drücken Sie an der Szene, die mit
einer Clipmarke versehen werden soll, [V] auf der Tastatur und geben Sie den Kommentar nach Bedarf ein. Um weitere Clipmarken in
den Szenen hinzuzufügen, drücken Sie [Strg] + [M] auf der Tastatur und geben Sie den Kommentar nach Bedarf ein.