Externe geräteverwaltung, Registrieren von gerätevoreinstellungen – Grass Valley EDIUS Pro v.7.4 Benutzerhandbuch
Seite 114
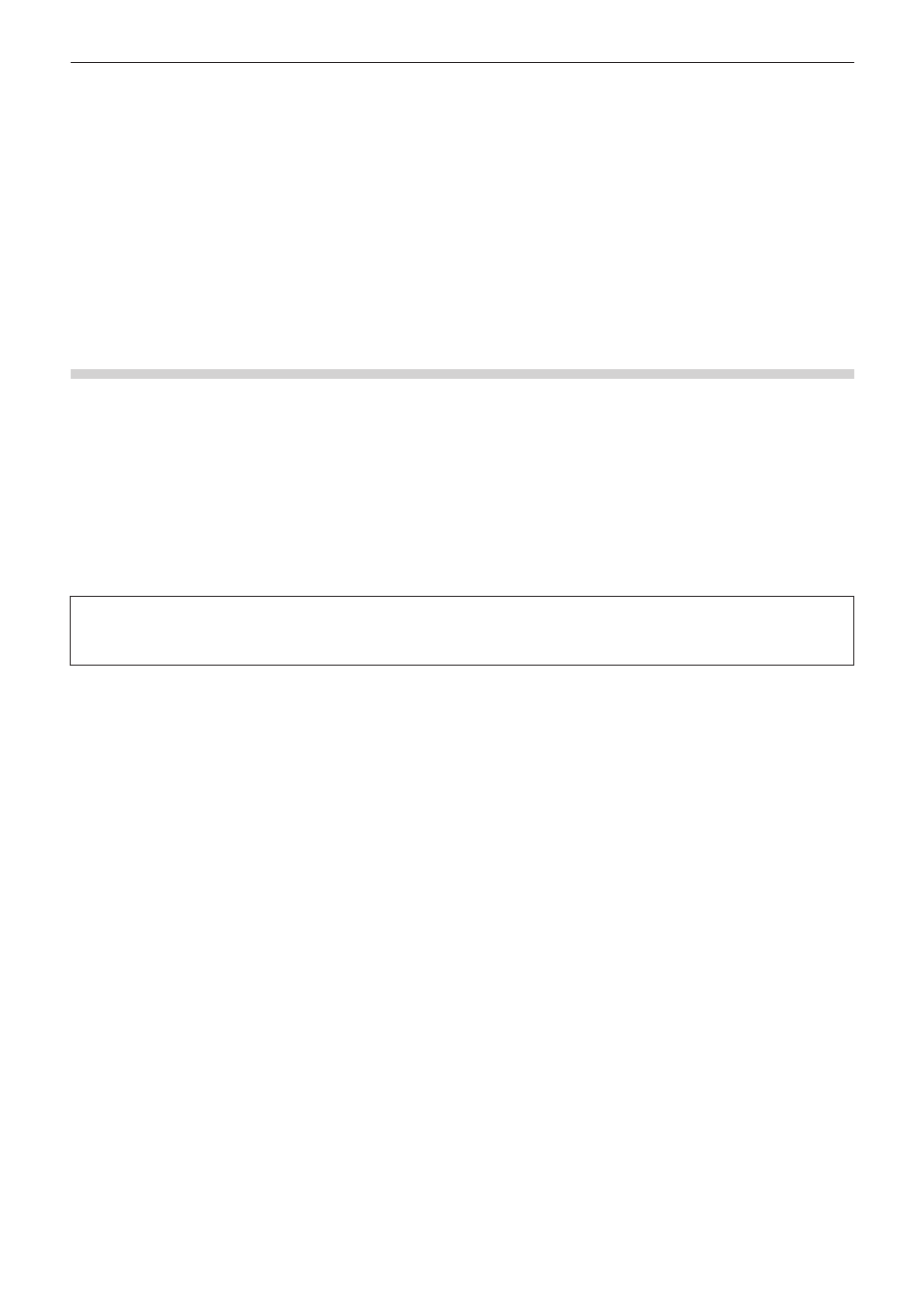
Kapitel 3 Bearbeitungseinstellungen — Externe Geräteverwaltung
114
Externe Geräteverwaltung
Registrieren von externen Geräten, die mit Gerätevoreinstellungen
interagieren
Registrieren und verwalten Sie die Verbindungsinformationen der externen Geräte (z.B. Kameras, Decks, Webkameras, Mikrofone), die für
die Erfassung oder die Bandausgabe verwendet werden, oder Produkte von Grass Valley als Gerätevoreinstellungen.
Wenn Sie Gerätevoreinstellungen im Voraus registrieren, können Sie die Gerätevoreinstellung einfach aufrufen, wenn Sie Quellen erfassen
oder Bänder ausgeben, um sicherzustellen, dass die Eingabe/Ausgabe reibungslos durchgeführt wird.
Achten Sie darauf, Gerätevoreinstellungen vor der Erfassung oder Bandausgabe zu registrieren.
Registrieren von Gerätevoreinstellungen
Registrieren Sie Verbindungsinformationen für externe Geräte, die für die Erfassung oder Bandausgabe verwendet wurden, oder Produkte
von Grass Valley als Gerätevoreinstellungen, für die Eingabe und Ausgabe.
Schließen Sie das externe Gerät (z.B. Kamera) an, das für die Eingabe/Ausgabe zu Ihrem Computer verwendet wird, bevor Sie
Gerätevoreinstellungen registrieren, und schalten Sie es ein.
„Anschluss an externe Geräte“ (w Seite 147)
2
f
Externe Geräte, auf die dateibasiertes Video oder Audio aufgenommen wird (z.B. CD/DVD, AVCHD Kamera, Wechseldatenträger wie
z.B. SD-Speicherkarte, XDCAM EX-Geräte), müssen nicht als Gerätevoreinstellungen gespeichert werden.
1)
Klicken Sie auf [Einstellungen] in der Menüleiste und klicken Sie auf [Systemeinstellungen].
3
Hinweis
f
Wenn Sie das eingeschränkte Benutzerprofil verwenden, können die Systemeinstellungen nicht geändert werden.
„Eingeschränktes Benutzerprofil“ (w Seite 113)
2)
Klicken Sie auf das [Hardware]-Verzeichnis und klicken Sie auf [Gerätevoreinstellung].
f
Der Bildschirm [Gerätevoreinstellung] wird angezeigt.
„[Gerätevoreinstellung]-Bildschirm“ (w Seite 115)
3)
Klicken Sie auf [Neu].
f
[Voreinstellungsassistent] startet.
1
Alternative
f
Klicken Sie mit der rechten Maustaste auf einen freien Bereich in der Gerätevoreinstellungsliste und klicken Sie auf [Neu].
4)
Geben Sie den Namen der Gerätevoreinstellung ein.
5)
Klicken Sie auf [Symbol wählen], wählen Sie das Symbolbild aus und klicken Sie auf [OK].
f
Um ein Bild Ihrer Wahl zu verwenden, klicken Sie auf [...] und wählen Sie eine Datei aus.
6)
Klicken Sie auf [Weiter].
f
Der Bildschirm [Eingang H/W, Formateinstellungen] wird angezeigt.
„[Eingang H/W, Formateinstellungen]-Bildschirm“ (w Seite 115)
7)
Stellen Sie jeden Punkt ein und klicken Sie auf [Weiter].
f
Der Bildschirm [Ausgabe H/W, Formateinstellungen] wird angezeigt.
„[Ausgabe H/W, Formateinstellungen]-Bildschirm“ (w Seite 117)
8)
Stellen Sie jeden Punkt ein und klicken Sie auf [Weiter].