Registerkarte [bearbeiten]“ ( w seite 446) – Grass Valley EDIUS Pro v.7.4 Benutzerhandbuch
Seite 446
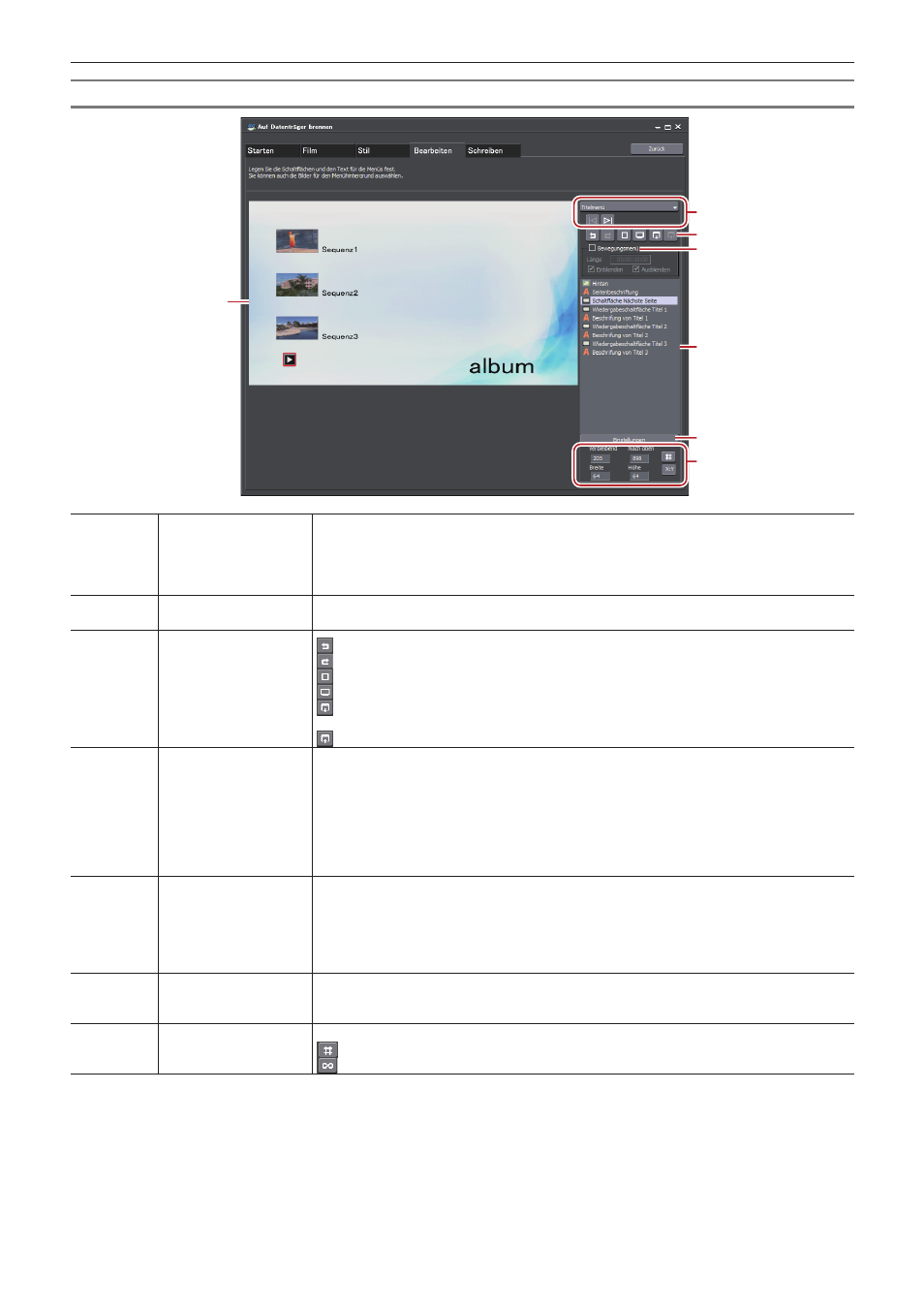
Kapitel 10 Export von bearbeitetem Inhalt — Exportieren auf eine Disk
446
Registerkarte [Bearbeiten]
(1)
(2)
(3)
(4)
(5)
(6)
(7)
(1)
Anzeige bearbeiten
Zeigt eine Vorschau der Menüanzeige an. Objekte können direkt bearbeitet werden, wie etwa
durch Anklicken eines Titels den Text eingeben oder Bilder verschieben oder deren Größe
ändern. Wenn Sie ein Element oder Bild doppelt oder mit der rechten Maustaste anklicken, und
anschließend auf [Einstellungen] klicken, erscheint das Dialogfeld [Menüobjekteinstellungen].
„[Menüobjekteinstellungen]-Dialogfeld“ (w Seite 447)
(2)
Seitenauswahl
Wählen Sie die zu bearbeitende Seite für die Menüanzeige aus der Liste aus. Klicken Sie auf
die Schaltflächen, um die vorherige oder nächste Seite anzuzeigen.
(3)
Bearbeitungsschaltflächen
: Machen Sie einen Arbeitsschritt rückgängig, um den vorherigen Status wiederherzustellen.
: Führen Sie einen rückgängig gemachten Arbeitsschritt erneut durch.
: Zeigen Sie Hilfslinien an.
: Zeigen Sie eine Vorschau wie im TV gesehen an.
: Speichern Sie das Layout der aktuellen Seite (Hintergrundbild, Position der
Seitenbeschriftung, Position der Titelschaltflächen, Position der Seitenschaltflächen).
: Laden Sie ein gespeichertes Seitenlayout auf die aktuelle Seite.
(4)
[Bewegungsmenü]
Aktivieren Sie dieses Element, um ein Video als Menühintergrund einzustellen. Legen Sie das
Video fest, das in der Registerkarte [Bild] im Dialogfeld [Menüobjekteinstellungen] genutzt
werden soll.
„[Menüobjekteinstellungen]-Dialogfeld“ (w Seite 447)
[Länge]
Geben Sie die Länge des animierten Menüs ein. Die maximale Länge beträgt 1 Minute.
[Einblenden]/[Ausblenden]
Aktivieren Sie dieses Element, um In-/Out-Effekte zum animierten Menü hinzuzufügen.
(5)
Objektliste
Zeigt die Objekte an, die auf dem Bearbeitungsbildschirm als Liste angezeigt werden. Wenn
Sie auf ein Element der Liste klicken, erscheint ein roter Rahmen um das ausgewählte Objekt
auf dem Bearbeitungsbildschirm. Wenn Sie ein Element oder Bild doppelt oder mit der rechten
Maustaste anklicken, und anschließend auf [Einstellungen] klicken, erscheint das Dialogfeld
[Menüobjekteinstellungen].
„[Menüobjekteinstellungen]-Dialogfeld“ (w Seite 447)
(6)
[Einstellungen]
Wählen Sie ein Element und klicken Sie diese Schaltfläche, um das Dialogfeld
[Menüobjekteinstellungen] anzuzeigen.
„[Menüobjekteinstellungen]-Dialogfeld“ (w Seite 447)
(7)
Objektposition/-größe
Ändern Sie die Position und Größe des Elements durch Eingabe von Werten.
: Zeigen Sie Hilfslinien unter Nutzung eines gewählten Elements als Bezug an.
: Korrigieren Sie das Seitenverhältnis eines ausgewählten Elements.
2
f
Sie können mehrere Punkte auswählen, indem Sie mit gedrückter [Shift]-Taste auf der Tastatur die Punkte anklicken. Bei Auswahl
mehrerer Objekte können Sie durch Klicken mit der rechten Maustaste wählen zwischen ausrichten nach oben, nach links, usw. durch
Auswählen von [Layout].
f
Sie können ein Element oder Bild durch Rechtsklick auf die Elementliste hinzufügen. Sie können ein Element oder ein Bild durch
Rechtsklick auf ein hinzugefügtes Element oder Bild und einem Klick auf [Element entfernen] entfernen.