Suchen von clips in der timeline in der bin – Grass Valley EDIUS Pro v.7.4 Benutzerhandbuch
Seite 239
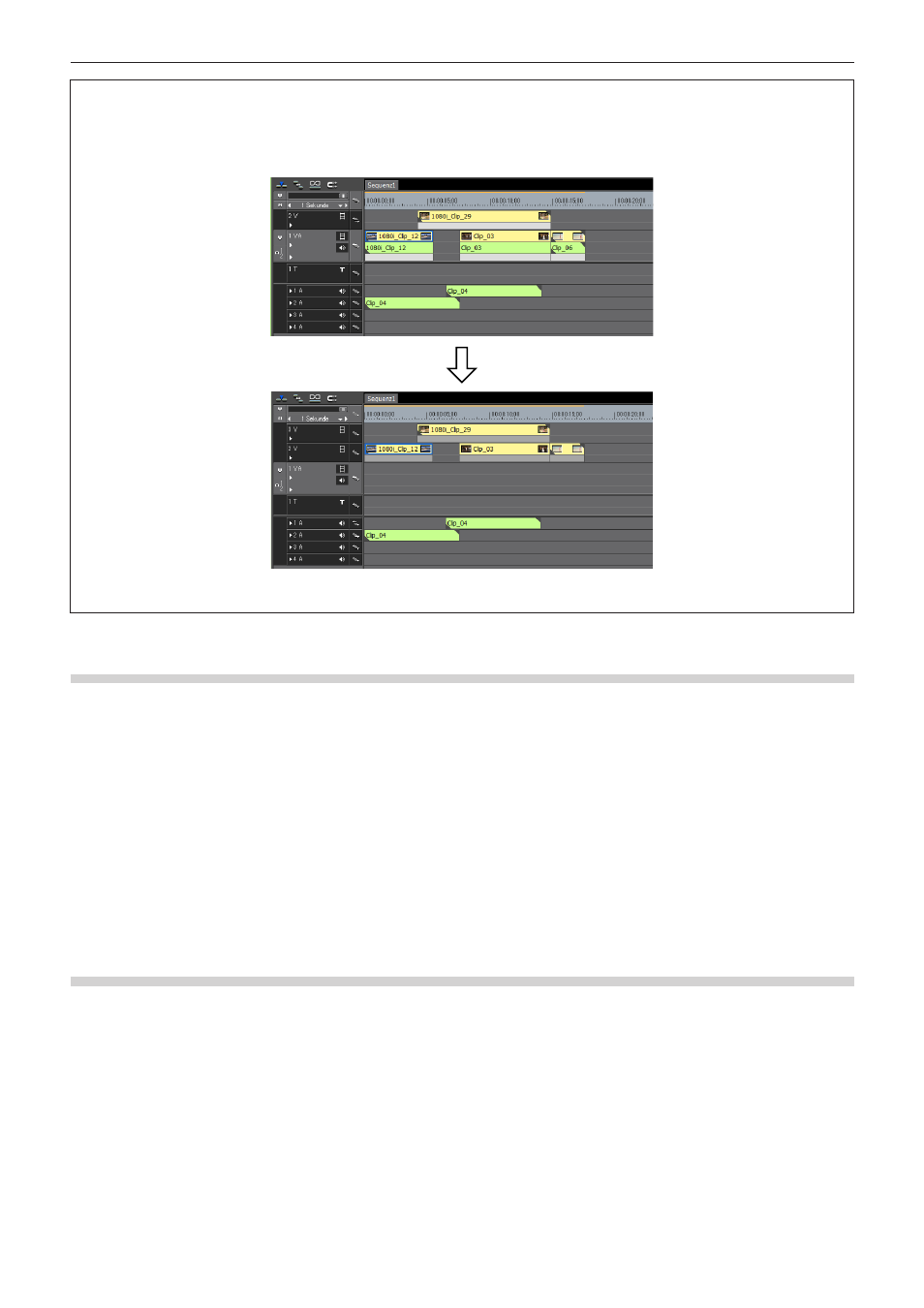
Kapitel 6 Bearbeiten von Timelines — Platzieren von Clips
239
3
Hinweis
f
Wenn Sie mehrere Clips, die auf verschiedenen Spurtypen liegen, ausgewählt haben und ziehen, werden nur die Clips auf den Spuren
desselben Typs verschoben.
Wenn Sie mehrere Clips auf der 1VA-, 1T- und 1A-Spur auswählen und auf die darüber liegende Spur ziehen und dort ablegen, wird
der nachfolgende Bildschirm angezeigt.
f
Wenn Sie aus zwei Clips, für die ein Clip-Übergang oder Audioüberblendungen definiert ist, nur einen Clip verschieben, wird nur der
ausgewählte Clip verschoben und der Übergang gelöst.
Verschieben eines ausgewählten Clips und nachfolgender Clips
Sie können einen ausgewählten Clip und die nachfolgenden Clips auf derselben Spur verschieben, wobei die Reihenfolge der Clips erhalten
bleibt.
1)
Wählen Sie den ersten Clip der zu verschiebenden Clips aus und ziehen Sie ihn bei gedrückter
[Shift]- und [Alt]-Taste auf der Tastatur.
f
Der Mauscursor ändert seine Form und der ausgewählte Clip wird zusammen mit allen nachfolgenden Clips verschoben.
f
Die Clips in den Spuren mit Synchronsperre werden ebenfalls gesperrt.
„Synchronsperre (Synchronisierung)“ (w Seite 222)
Suchen von in der Timeline platzierten Clips in der Bin
Suchen von Clips in der Timeline in der Bin
Sie können die in der Timeline platzierten Clips in der Bin nach Ihren Suchkriterien suchen. Der Suchergebnisordner wird in der
Ordneransicht des Bin erstellt.
1)
Wählen Sie einen Clip für die Suche von der Timeline aus.
2)
Klicken Sie in der Menüleiste auf [Clip] und klicken Sie auf [Bin durchsuchen] → eine
Suchbedingung.
f
Der Suchergebnisordner wird in der Ordneransicht der Bin erstellt. Er enthält die Clips, die den Suchkriterien entsprechen.
1
Alternative
f
Klicken Sie mit der rechten Maustaste auf einen Clip und klicken Sie auf [Bin durchsuchen] → Suchkriterium.