Kapitel 2 projekteinstellungen — projektabläufe – Grass Valley EDIUS Pro v.7.4 Benutzerhandbuch
Seite 45
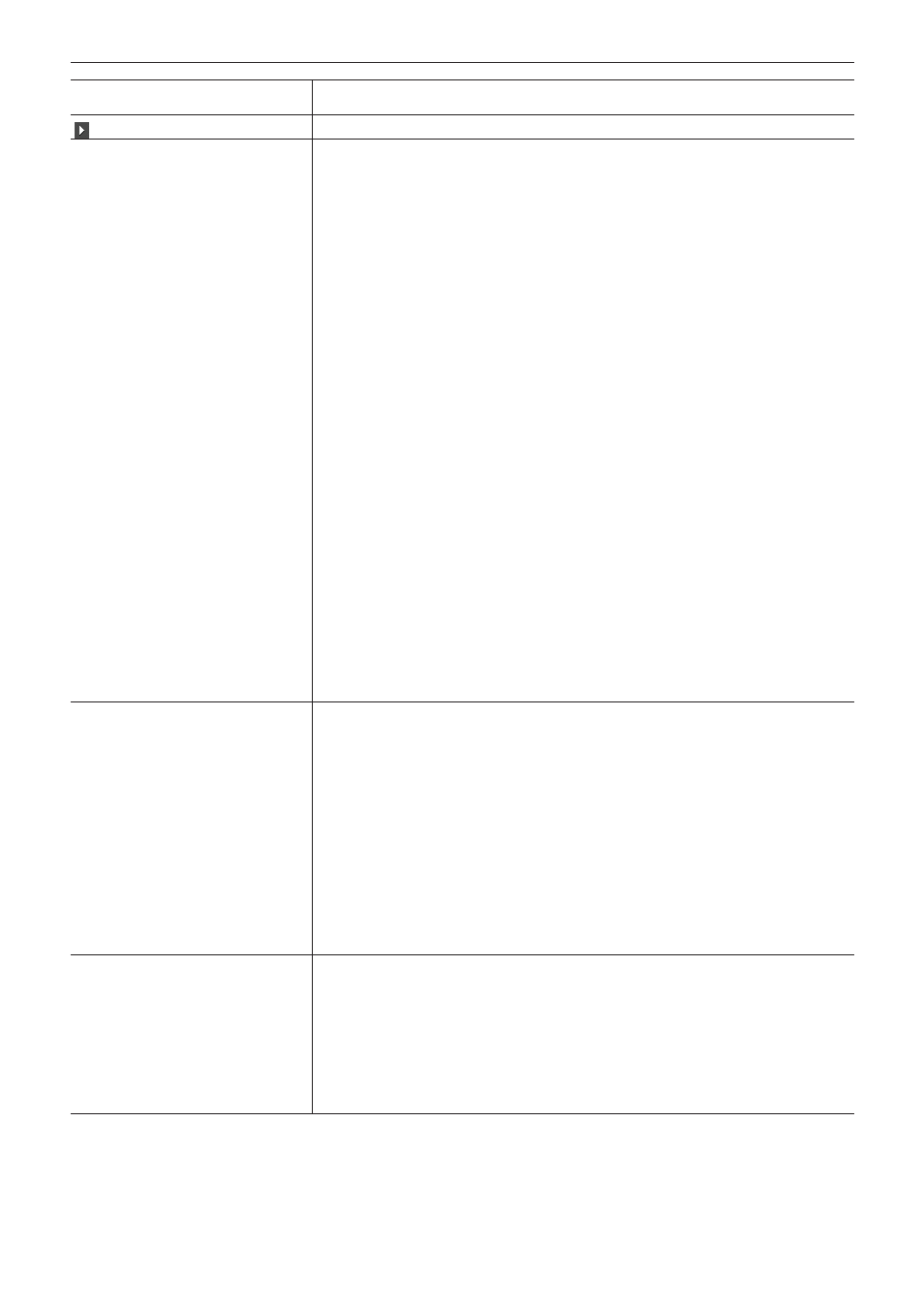
Kapitel 2 Projekteinstellungen — Projektabläufe
45
[Audiovoreinstellung]
Eine Liste von häufig verwendeten Audioformaten anzeigen. Wählen Sie aus dieser Liste ein
Audioformat, das der Exportumgebung entspricht.
(Erweiterungsschaltfläche)
Klicken Sie auf diese Schaltfläche für detaillierte Einstellungen.
[Erweitert]
Klicken Sie auf die Erweiterungsschaltfläche, um die detaillierten Einstellungen basierend auf
dem bei [Videovoreinstellung] und [Audiovoreinstellung] ausgewählten Format anzupassen.
Sie können die in grau angezeigten Menüpunkte nicht ändern.
[Bildgröße]
Wählen Sie eine Bildgröße aus der Liste aus.
Wählen Sie [Benutzerdefiniert] aus, um einen Einstellungswert in Pixeln einzugeben. (Die
Breite muss ein Vielfaches von 4 sein. Der Maximalwert ist 4096x2160 Pixel.)
[Seitenverhältnis]
Wählen Sie ein Seitenverhältnis aus der Liste aus.
[Bildrate]
Wählen Sie eine Bildrate aus der Liste aus.
[Halbbildreihenfolge]
Für den Zeilensprung kann eine Halbbildreihenfolge ausgewählt werden.
[Videokanal]
Wählen Sie einen zu exportierenden Kanal (Farbkanal/Alpha-Kanal) aus der Liste aus. Wählen
Sie [YCbCr], um nur den Farbkanal zu exportieren. Wählen Sie [YCbCr + Alpha], um sowohl
den Farbkanal als auch den Alpha-Kanal zu exportieren.
[Bitrate für die Video-Quantisierung]
Wählen Sie die Bitrate für die Video-Quantifizierung aus der Liste aus.
[Pulldown-Typ]
Diese Einstellung ist nur für eine Bildrate von 24p oder 23,98p verfügbar. Wählen Sie ein
Konvertierungsformat, um ein 23,98p-Video in ein 59,94i- oder 59,94p-Videosignal zu
konvertieren. [Pulldownmenü (2-3-3-2)] ermöglicht eine reibungslose Wiedergabe, ist aber
ungeeignet zur erneuten Bearbeitung. Wählen Sie diesen Menüpunkt zum endgültigen
Exportieren. [Erweitertes Pulldownmenü (2-3-3-2)] liefert keine reibungslose Wiedergabe.
Wählen Sie diesen Menüpunkt, um eine temporäre Datei für die Bearbeitung zu erstellen.
[Stereoskopische Bearbeitung]
Wählen Sie [Aktivieren] für 3D-Bearbeitung. Der stereoskopische Bearbeitungsmodus ist
eingestellt.
„Ablauf der stereoskopischen Bearbeitung“ (w Seite 315)
[Sample-Rate]
Wählen Sie die Audio-Abtastrate aus der Liste aus.
[Audiokanal]
Wählen Sie die Anzahl der Audiokanäle aus der Liste aus.
[Bitrate für die Audio-Quantisierung]
Wählen Sie eine Bitrate für die Audio-Quantifizierung aus der Liste aus.
[Einstellung]
[Renderformat]
Wählen Sie den Standard-Codec, der für das Rendering und den Dateiexport während der
Bearbeitung verwendet wird. RGB, UYVY, YUY2, RGBA und v210 sind unkomprimiert AVI.
Für einige Codecs kann die Rendering-Qualität durch Anklicken von [Details] konfiguriert
werden.
„Detaillierte Einstellungen für Codec“ (w Seite 46)
[Overscan-Größe]
Geben Sie das Verhältnis für die Verwendung von Overscan ein. Der Wertebereich liegt
zwischen „0“ und „20“. Wenn Sie nicht Overscan verwenden, geben Sie „0“ ein.
[Audioreferenzpegel]
Legen Sie den Audioreferenzpegel fest. Wenn Sie die Anzeige des [Audio-Mixer]-Dialogfelds
zu einem VU-Messgerät wechseln, wird eine Skala mit dem festgelegten Audioreferenzpegel
bei „0“ angezeigt.
[Resampling-Methode]
Wählen Sie eine ähnliche Methode, wenn Sie ein Video mit dem Layouter umwandeln.
[Sequenzeinstellung (Standard)]
Standardeinstellungen zur Erstellung einer Sequenz.
[TC-Voreinstellung]
Geben Sie den Timecode-Beginn in der Timeline ein.
[TC-Modus]
Wenn NTSC für die Projekteinstellung gewählt wurde, wählen Sie entweder die Drop-Frame-
oder die Non-Drop-Frame-Timecode-Anzeige aus.
[Gesamtlänge]
Legen Sie die Länge der Timeline fest, indem Sie eine Nummer eingeben, wenn die endgültige
Gesamtlänge feststeht. Sobald das Projekt diese Länge überschreitet, ändert sich die Farbe in
dem Abschnitt der Timeline, der diese Beschränkung überstiegen hat.