Registrieren von aufeinanderfolgenden standbildern, Registrieren von ordnern – Grass Valley EDIUS Pro v.7.4 Benutzerhandbuch
Seite 159
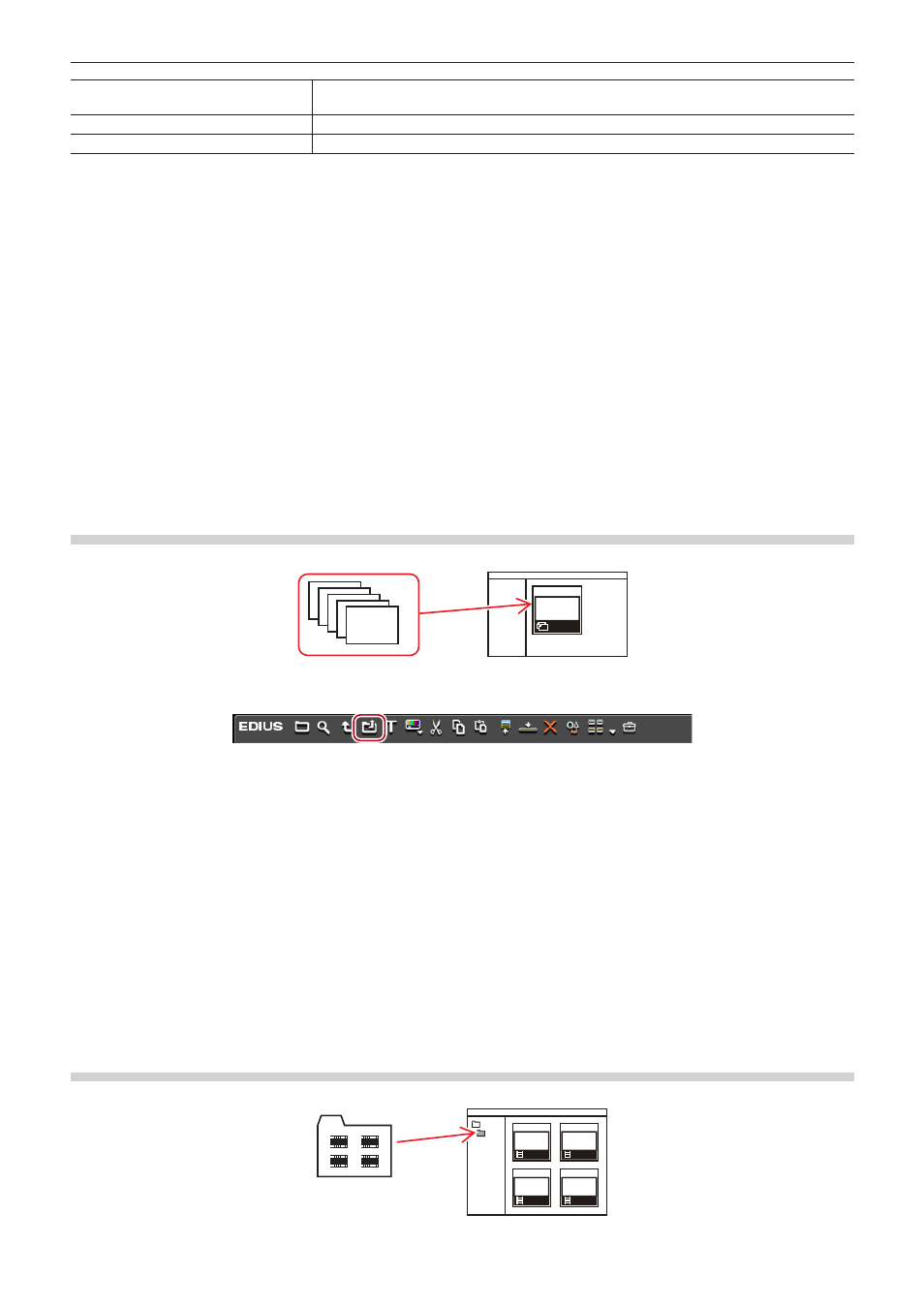
Kapitel 4 Importieren von Quellen — Importieren von Dateien von der Bin
159
[Name]
Geben Sie einen neuen Namen des Clips ein, um die Clip-Registrierung in der Bin
umzubenennen.
[Kommentar]
Geben Sie einen Kommentar ein.
[Clip-Farbe]
Wählen Sie für die Anzeige der Clips eine Farbe aus.
3)
Klicken Sie auf [Öffnen].
1
Alternative
f
Klicken Sie auf [Datei] in der Menüleiste und klicken Sie auf [Clip hinzufügen]. Wählen Sie die Quelle aus dem Dialogfeld [Clip hinzufügen]
aus und klicken Sie auf [Öffnen], um den Quellclip im Player anzuzeigen. Klicken Sie im Player auf [Clip im Player zu Bin hinzufügen].
f
Doppelklicken Sie in der Clip-Ansicht auf einen freien Bereich, wählen Sie die Quelle aus dem Dialogfeld [Öffnen] aus und klicken Sie auf
[Öffnen].
f
Klicken Sie in der Clip-Ansicht mit der rechten Maustaste auf einen freien Bereich und klicken Sie auf [Datei hinzufügen]. Wählen Sie im
Dialogfeld [Öffnen] die Quelle und klicken Sie auf [Öffnen].
f
Öffnen Sie den Ordner mit den Quellen im Explorer und verschieben Sie die zu registrierende Quelle mit Drag-and-drop zu einem Ordner
in der Clip- oder Ordneransicht.
„Registrieren von Ordnern“ (w Seite 159)
f
Drücken Sie [Strg] + [O] auf der Tastatur, wählen Sie die Quelle aus dem Dialogfeld [Öffnen] aus und klicken Sie auf [Öffnen].
2
f
Sie können auch Quellen registrieren, die im Player angezeigt werden, indem Sie sie mittels dem Drag und Drop-Verfahren zur Bin
verschieben.
„Registrieren von im Player angezeigten Clips zur Bin“ (w Seite 184)
Registrieren von aufeinanderfolgenden Standbildern
Importieren Sie die Standbildclips mit aufeinanderfolgenden Nummern in einem einzigen Vorgang und registrieren Sie sie im Bin.
1)
Klicken Sie in der Bin auf [Clip hinzufügen].
f
Das [Öffnen]-Dialogfeld wird angezeigt.
1
Alternative
f
Hinzufügen von Clips:
[Strg] + [O]
2)
Wählen Sie die erste der aufeinanderfolgenden Dateien aus, markieren Sie [Sequenz-Clip] und
klicken Sie auf [Öffnen].
f
Alle aufeinanderfolgenden Standbilddateien im gleichen Ordner werden als ein Sequenzclip in der Bin registriert.
f
Da aufeinanderfolgende Dateien als ein einziger Sequenzclip betrachtet werden, werden Dateien mit fortlaufenden Nummern nicht
importiert, wenn eine Datei in der Sequenz fehlt.
2
f
Sie können jeden in der Bin registrierten Sequenzclip in einzelne Standbildclips unterteilen oder erneut als Sequenzclip verwenden.
„Abbruch der Festlegung einer Sequenz“ (w Seite 195)
„Zusammenfassen mehrerer Clips (Als Sequenz festlegen)“ (w Seite 194)
Registrieren von Ordnern
Registrieren Sie einen Ordner mit unterstützten Quellformaten mit intakt gehaltener Ordnerstruktur.