Springen von den timelines zum quellclip – Grass Valley EDIUS Pro v.7.4 Benutzerhandbuch
Seite 293
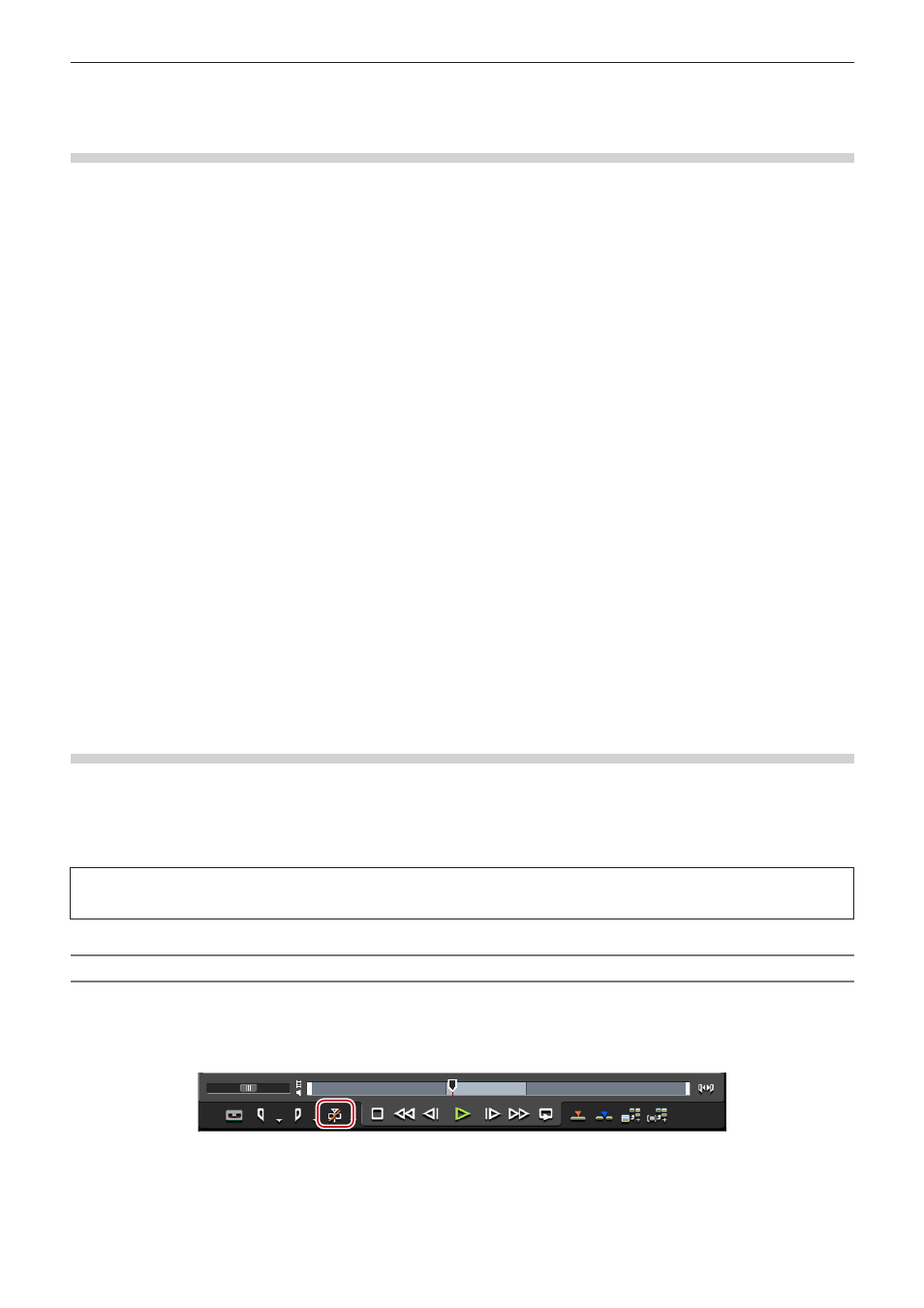
Kapitel 6 Bearbeiten von Timelines — Wiedergeben von Timelines
293
g
Klicken Sie auf [Clip] in der Menüleiste und klicken Sie auf [Bin durchsuchen] → [Einschließlich Cursor (Player)].
g
Durchsuchen des Bin (Player-TC):
[Shift] + [Strg] + [F]
Springen von den Timelines zum Quellclip
Zeigen Sie das entsprechende Bild des Quellclips an der Position des Timeline-Cursors im Player an.
Match-Frame ist auf Decks möglich, wenn die Quelle von einem Deck stammt oder bei Dateien, wenn die Quelle eine Datei ist.
1)
Bewegen Sie den Timeline-Cursor, um das Bild anzuzeigen, zu dem im Rekorder gesprungen
werden soll.
2)
Klicken Sie auf [Clip] in der Menüleiste und klicken Sie auf [Match-Frame] → [Quell-Clip anzeigen].
f
Das entsprechende Bild wird im Player angezeigt.
1
Alternative
f
Anzeigen des Quellclips:
[Alt] + [F]
2
f
Wenn die aktuell im Player angezeigte Quelle eine Datei ist, führt [Match-Frame (Rekorder zu Player)] die Match-Frame-Funktion an
dieser Datei durch. Wenn die Quelle von einem Deck stammt, wird Match-Frame auf dem Deck durchgeführt.
f
Wenn die aktuell im Player angezeigte Quelle eine Datei ist, zeigt [Match-Frame (Rekorder zu Quelle)] den Clip an, für den der Match-
Frame in der Timeline aktuell ausgewählt wird, und führt Match-Frame durch. Wenn die Quelle von einem Deck stammt, wird Match-
Frame auf dem Deck durchgeführt.
f
Mit folgenden Schritten können Sie Clips mit Timecodes des Timeline-Clips im Bin suchen. Der Suchergebnisordner wird in der
Ordneransicht des Bin erstellt.
g
Klicken Sie auf [Clip] in der Menüleiste und klicken Sie auf [Bin durchsuchen] → [Einschließlich Cursor (Rekorder)].
g
Suchen von Clips an der Position des Timeline-Cursors im Bin:
[Shift] + [F]
„Suchen von Clips in der Timeline in der Bin“ (w Seite 239)
f
Der Clip kann im Player angezeigt werden, indem Sie auf den Clip in der Timeline klicken und diesen auswählen und die folgenden
Schritte durchführen.
g
Klicken Sie auf [Clip] in der Menüleiste und klicken Sie auf [Im Player anzeigen].
g
Anzeigen des ausgewählten Clips im Player:
[Shift] + [Y]
f
In Szenen mit einer Übergangseinstellung überlappen sich 2 Clips auf derselben Spur. Um die Match-Frame-Funktion für die
überlappenden Clips auszuführen, können Sie den Clip so einstellen, dass der Timecode während, vor oder nach dem Clip abgerufen
wird.
Synchronisation des Players und der Timeline (Gruppenmodus)
Wechseln Sie zum Gruppenmodus, um die Cursorpositionen oder die In- und Out-Punkte des Players und der Timeline zu synchronisieren.
Die Verwendung des Gruppenmodus vor der Preroll-Bearbeitung hilft Ihnen bei der Entscheidung, an welcher Position die Clips auf der
Timeline platziert werden.
„Vorschau von Schnittwechselpunkten (Preroll-Bearbeitung (Vorschau))“ (w Seite 235)
„Platzieren von Clips bei der Überprüfung der Schnittwechselpunkte (Preroll-Bearbeitung (Rekorder))“ (w Seite 235)
3
Hinweis
f
Die im Gerätemodus angezeigten Quellen können nicht synchronisiert werden.
Zum Gruppenmodus wechseln
1)
Klicken Sie im Player auf [Gruppenmodus festlegen].
f
Jedes Klicken aktiviert und deaktiviert den Modus.
f
Wenn der Modus deaktiviert ist, erscheint eine diagonale Linie auf dem Symbol.
2
f
Standardmäßig wird [Gruppenmodus festlegen] nicht angezeigt. Legen Sie vor der Ausführung dieses Vorgangs die Anzeige der
Schaltflächen auf dem Player fest.