Benutzereinstellungen, Anwendung, Timeline – Grass Valley EDIUS Pro v.7.4 Benutzerhandbuch
Seite 98: Benutzereinstellungen]“ ( w seite 98)
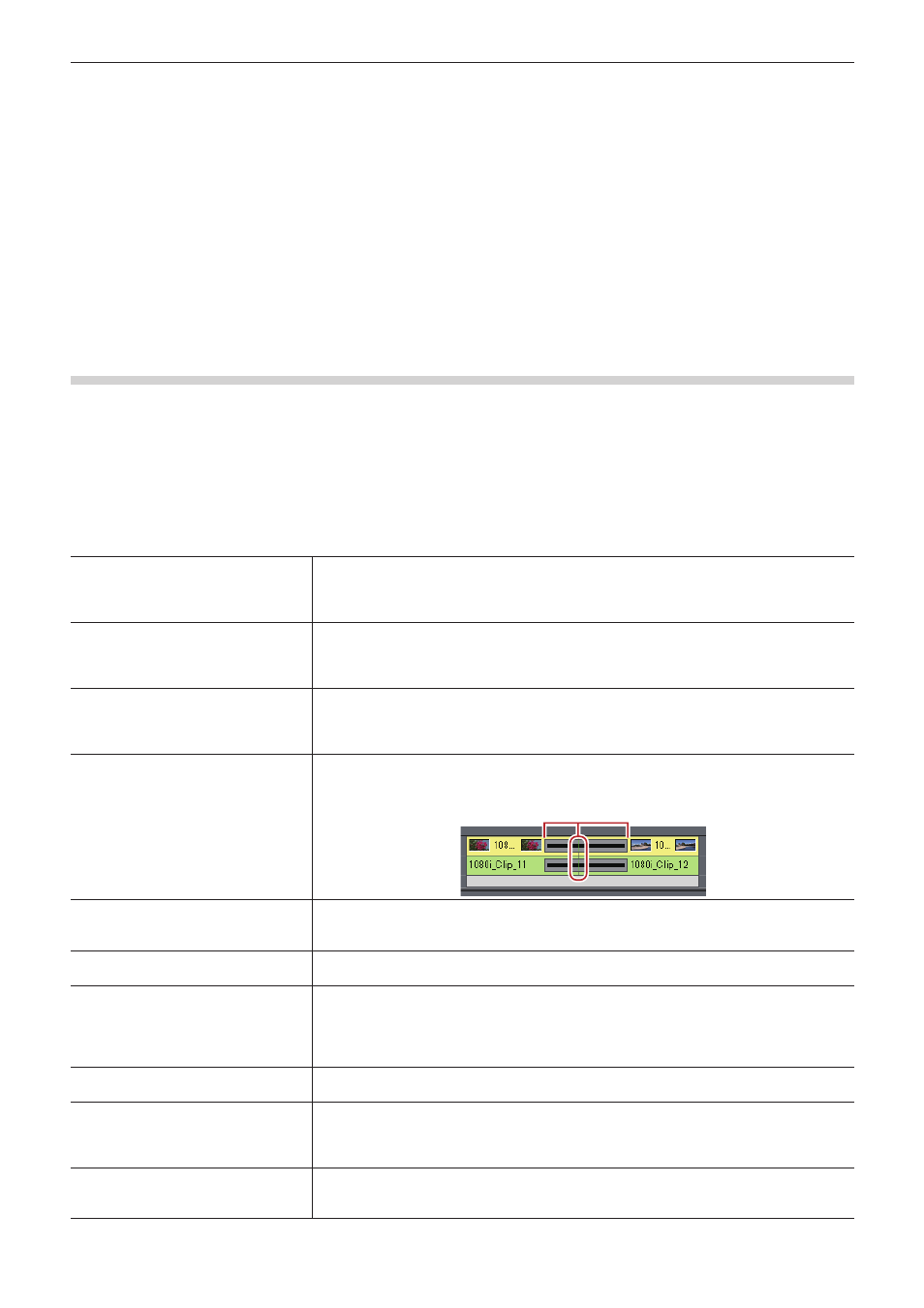
Kapitel 3 Bearbeitungseinstellungen — [Benutzereinstellungen]
98
[Benutzereinstellungen]
Ändern Sie, wie Clips auf der Timeline gehandhabt werden, oder ändern Sie die Benutzer-Bearbeitungsumgebung, beispielsweise durch
kundenspezifische Anpassung der Anzeigen oder Schaltflächen.
Sowohl Benutzer mit eingeschränkten Rechten als auch mit Administratorrechten können die Einstellungen in den Profilen von jedem
Benutzerprofil ändern und speichern.
Nachfolgend werden die Punkte erklärt, die bei den Benutzereinstellungen eingestellt werden können.
Die Einstellungen können sogar während der Bearbeitung geändert werden.
[Anwendung]
Stellen Sie EDIUS-Vorgänge ein.
[Timeline]
Legen Sie den Vorgang oder die Anzeige in der Timeline fest.
1)
Klicken Sie auf [Einstellungen] in der Menüleiste und klicken Sie auf [Benutzereinstellungen].
2)
Klicken Sie auf das [Anwendung]-Verzeichnis und klicken Sie auf [Timeline].
3)
Stellen Sie jeden Punkt ein.
[Cliplänge bei Übergang/
Überblendung erweitern]
Wenn ein Clip-Übergang/eine Audioüberblendung für einen Clip auf der Timeline eingestellt
wurde, werden rechte und linke Clips erweitert und überlappen sich. Die Gesamtlänge bleibt
unverändert.
„Erweiterter/Beibehaltener Modus“ (w Seite 225)
[Standardüberblendung in Übergang
einfügen]
Wenn ein Übergang für einen Videoclip auf der VA-Spur festgelegt wurde, wird die
Standardaudioüberblendung derselben Länge gleichzeitig dem Audioclip an derselben Position
hinzugefügt.
„Ändern der Standardeffekte“ (w Seite 339)
[Standardübergang in Überblendung
einfügen]
Wenn eine Überblendung für einen Audioclip auf der VA-Spur festgelegt wurde, wird der
Standardübergang derselben Länge gleichzeitig zum Videoclip an derselben Position
hinzugefügt.
„Ändern der Standardeffekte“ (w Seite 339)
[Schnittpunkt von Übergang/
Überblendung nach vorne wenn in der
Mitte eines Bilds festlegen]
Legen Sie die Schnittpunkte der Clip-Übergänge oder der Audioüberblendungen nach
vorn fest. Wenn beispielsweise der Übergang für 7 Bilder festgelegt wurde, werden die
Schnittpunkte zwischen den dritten und vierten Bildern festgelegt.
3
4
[Nächsten Clip beim Trimmen eines
Clips anhalten (außer beim Ripple-
Trimmen)]
Deaktivieren Sie die Erweiterung der Clips links und rechts entlang der Clipränder, wenn Sie
einen Clip mit ausgeschaltetem Ripple-Modus trimmen.
[Tooltip während des Trimmens
anzeigen]
Zeigen Sie die Timecode-Informationen im Tooltip beim Ziehen an, um den Schnittpunkt der
Clips zu kürzen.
[Pan-Einstellungen initialisieren,
wenn Audioclips zu anderen Spuren
verschoben werden]
Wenn ein Audioclip verschoben oder zu einer anderen Spur kopiert wurde, wird die
Panoramaeinstellung zurückgesetzt und mit der Verschiebungszielspur ausgerichtet. Wenn
beispielsweise ein Clip auf der Spur A1 zur Spur A2 verschoben wurde, dann wird der
Schwenk, der auf der Spur A1 eingestellt war, auf die Spur A2 zurückgesetzt, und die L- und
R-Seiten sind umgedreht.
[Wählen Sie die linke Clip beim
Schneiden eines Clip]
Legen Sie fest, welcher der vorherigen oder nächsten Clips nach dem Ausschneiden von Clips
ausgewählt wird.
[Magnetfunktion]
Aktivieren Sie die Magnetfunktion.
Wählen Sie das Ereignis aus, das für die Magnetfunktion verwendet werden soll.
Wenn [Magnetfunktion Innerhalb des ausgewählten Bereichs] markiert ist, werden alle
Bearbeitungspunkt des Clips im Auswahlbereich zusammengefügt.
[Standard]
Sie können den Standardmodus für den Bearbeitungsmodus ändern, wenn Sie eine neue
Projektdatei erstellen.
„Wechseln des Modus beim Platzieren/Verschieben von Clips“ (w Seite 222)