Schließen von sequenzen, Erstellen leerer timeline-sequenzclips in spuren – Grass Valley EDIUS Pro v.7.4 Benutzerhandbuch
Seite 302
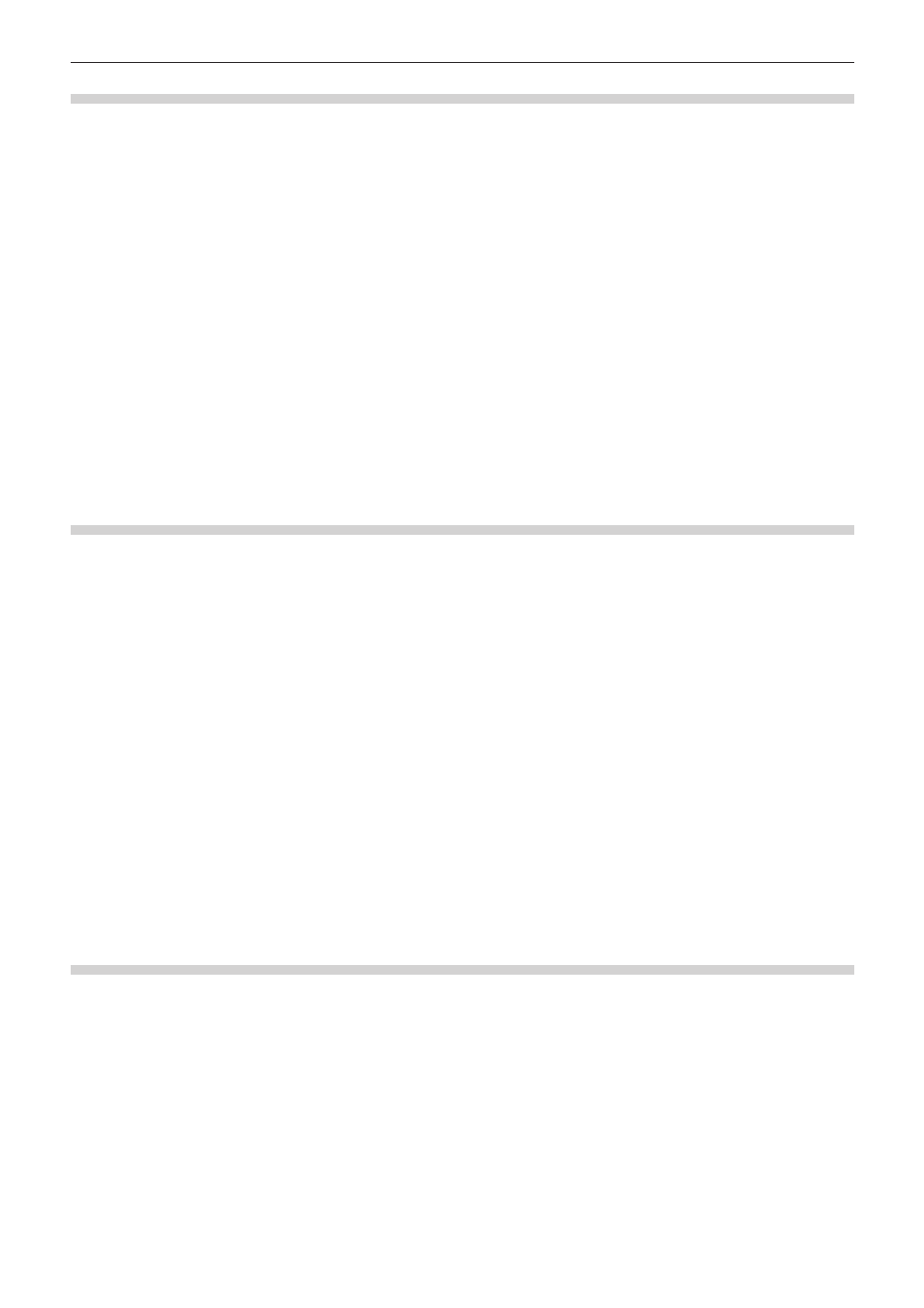
Kapitel 6 Bearbeiten von Timelines — Sequenzen
302
Schließen von Sequenzen
1)
Klicken Sie mit der rechten Maustaste auf die Registerkarte der Sequenz und klicken Sie auf [Diese
Sequenz schließen].
1
Alternative
f
Klicken Sie auf [Ansicht] in der Menüleiste und klicken Sie auf [Sequenz schließen] → [Aktive Sequenz].
2
f
Mit den folgenden Schritten können Sie alle außer einer der aktuell angezeigten Sequenzen schließen.
g
Klicken Sie mit der rechten Maustaste auf die Registerkarte der Sequenz, die Sie behalten möchten, und klicken Sie auf [Alle anderen
Sequenzen schließen].
g
Klicken Sie auf die Registerkarte der Sequenz, die Sie behalten möchten, und klicken Sie in der Menüleiste auf [Ansicht] → [Sequenz
schließen] → [Alle Sequenzen außer aktiver Sequenz].
f
Es können nicht alle Sequenzen geschlossen werden, die im Timeline-Fenster angezeigt werden.
Effektives Bearbeiten der Clips mit der Verschachtelungssequenz-
Funktion
Registrieren von Clips auf der Timeline als Sequenzen im Bin
Sie können die zwischen In- und Out-Punkten in der Timeline platzierten Clips im Bin registrieren. Sie können auch einen Clip auswählen,
um ihn im Bin als Timeline-Sequenzclip zu registrieren.
1)
Setzen der In- und Out-Punkte zur Timeline
f
„Setzen der In- und Out-Punkte in der Timeline“ (w Seite 230)
f
Wählen Sie einen Clip aus, wenn Sie einen Clip auf der Timeline im Bin als Timeline-Sequenzclip registrieren.
2)
Klicken Sie auf [Bearbeiten] in der Menüleiste und klicken Sie auf [Schnittpunkt hinzufügen] → [In/
Out] oder [Ausgewählter Clip].
f
Wenn Sie auf [In/Out] klicken, wird der Bereich zwischen In- und Out-Punkten als Timeline-Sequenzclip im Bin registriert, und wenn Sie
auf [Ausgewählter Clip] klicken, wird der ausgewählte Clip registriert.
2
f
Sie können einen Videoclip zwischen In- und Out-Punkten in der Timeline in eine Sequenz umwandeln und in einer Spur platzieren.
Klicken Sie nach dem Festlegen der In- und Out-Punkte zur Timeline auf [Bearbeiten] in der Menüleiste und klicken Sie auf [Zwischen In/
Out als Sequenz festlegen]. Der Clip zwischen In- und Out-Punkten wird als Sequenz in der Spur platziert und der Timeline-Sequenzclip
wird gleichzeitig im Bin registriert. Wenn kein Platz zum Platzieren des Clips auf der Spur vorhanden ist, wird eine neue V-Spur
hinzugefügt.
f
Mit den folgenden Schritten können Sie aktive Sequenzen im Timeline-Fenster als Timeline-Sequenzclips im Bin registrieren.
g
Klicken Sie mit der rechten Maustaste auf die Registerkarte der Sequenz und klicken Sie auf [Zu Bin hinzufügen].
g
Klicken Sie auf [Bearbeiten] in der Menüleiste und klicken Sie auf [Schnittpunkt hinzufügen] → [Alles].
Erstellen leerer Timeline-Sequenzclips in Spuren
Sie können einen leeren Timeline-Sequenzclip im Voraus an der Sequenz-Einfügeposition platzieren.
1)
Verschieben Sie den Timeline-Cursor an die gewünschte Position, um den Timeline-Sequenzclip zu
erstellen.
2)
Klicken Sie mit der rechten Maustaste auf die Spur, an der die Sequenz erstellt werden soll, klicken
Sie auf [Neue Sequenz].
f
Ein leerer Timeline-Sequenzclip wird in der Spur platziert, wobei die Position des Timeline-Cursors als In-Punkt verwendet wird.
Gleichzeitig wird er auch im Bin registriert.